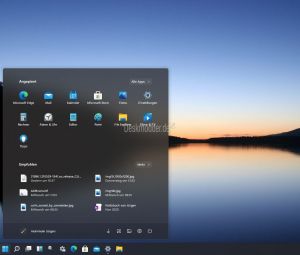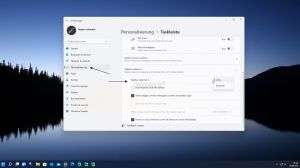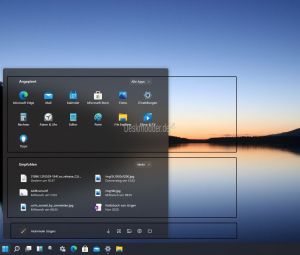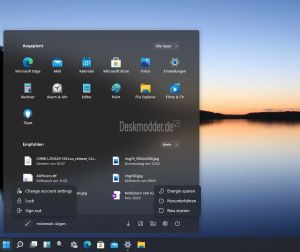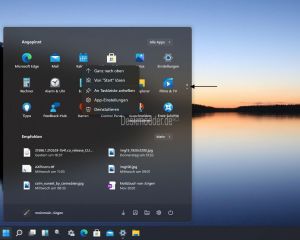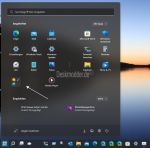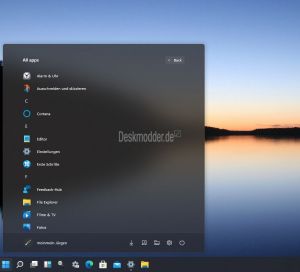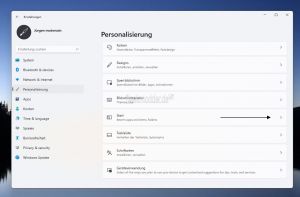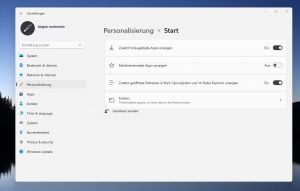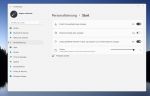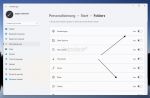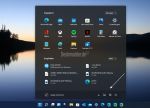Windows 11 Startmenü und die Einstellungen
Microsoft hat mit dem neuen Windows 11 einiges (nicht nur optisch) verändert. So auch das Startmenü. Es gibt keine Kacheln mehr und auch sonst wurde die Ansicht grundlegend überarbeitet.
Wir werden euch hier die möglichen Einstellungen und Tricks zum neuen Startmenü der Windows 11 zeigen. Das Tutorial wird immer weiter aktualisiert.
Dieses Tutorial ist für die Windows 11 21H2 und höher geeignet.
Windows 11 Welche Version ist installiert
- Windows 11 News im Blog - Windows 11 neu clean installieren Tipps und Tricks
- Windows 11 Startmenü und die Einstellungen - Taskleiste einrichten Tipps und Tricks
- Windows 11 auch ohne TPM und Secure Boot installieren
- Windows 11 ISO : 23H2 (22631)
- Windows 11 Patchday (Sicherheitsupdate des Monats)
- Win 11 23H2 / 22H2: 9.04.2024 KB5036893 Windows 11 226×1.3447
- Windows 11 Insider ISO:
- Beta: Windows 11 23H2 (22635)
- Dev Windows 11 26100 ISO / ESD
- Canary Windows 11 26100 ISO / ESD
Das Windows 11 Startmenü mittig oder links anzeigen
Microsoft hat einen Schalter in den Einstellungen hinzugefügt, damit man die Auswahl hat das Startmenü mittig in der Taskleiste oder "old school" auf der linken Seite.
- Einstellungen öffnen (oder Windows-Taste + i drücken) Personalisation -> Taskleiste
- Unter Taskleiste hat man hier die Auswahl zwischen Links und zentriert.
Die Änderung wird sofort angewendet. Welche Position des Startmenüs nun praktischer ist, muss jeder selbst für sich herausfinden.
Das Windows 11 Startmenü ist in drei Bereiche aufgeteilt
Das Startmenü besteht in der Hauptansicht aus drei Abschnitten.
- Der Bereich Angepinnt: Hier könnt ihr eure häufig verwendeten Apps und Programme als Icon anheften.
- Der Bereich Empfohlen: In diesem Bereich werden die zuletzt geöffneten Dateien angezeigt
- Dieser Bereich kann über Personalisierung -> Start -> "Zuletzt geöffnete Elemente in Start, Sprunglisten und im Datei-Explorer" deaktiviert werden. Aber Vorsicht. Es wird dann überall deaktiviert.
- Der untere Abschnitt, der farblich hervorgehoben ist, ist links für das Konto (inklusive Sperren, Abmelden und Kontoeinstellungen. Rechts für die ausgewählten Ordner, die im Startmenü angezeigt werden können und der Button zum Herunterfahren, Neustarten oder Ruhezustand.
- Dieser Bereich kann über Einstellungen -> Personalisierung -> Start deaktiviert, oder wieder aktiviert werden.
Ab Windows 11 22H2 (22621) kann man den Bereich "Empfohlen" in den Einstellungen Personalisierung -> Start einstellen. Entweder mit mehr Icons oder mit mehr Empfehlungen.
Windows 11 Größe des Startmenüs ändern oder Icons zusammenfassen
Die Möglichkeit die Höhe oder Breite vom Startmenü zu ändern gibt es nicht mehr.
Hat man mehr als 18 Icons im Startmenü angeheftet, so wird der Bereich Scrollbar. Man kann in diesem Bereich entweder mit dem Mausrad scrollen, oder an der rechten Seite auf die Punkte klicken.
Die Sortierung der Icons im Startmenü kann ganz einfach mit gedrückter Maustaste vorgenommen werden. Per Rechtsklick auf ein Icon hat man die Möglichkeit, dieses an erster Stelle zu platzieren.
Ab Windows 11 22H2 (22621) gibt es dann auch wieder die Möglichkeit Programme und Apps in Ordner zu sortieren. Es funktioniert, wie wir es von Windows 10 her kennen. Icon gedrückt halten und auf ein anderes Icon oder schon vorhandenen Ordner ziehen und loslassen.
Ab Windows 11 22H2 (22621) ist es dann auch wieder möglich, dem erstellten Ordner einen eigenen Namen hinzuzufügen.
Dafür klickt man auf den erstellten Ordner und kann dann oben einen Namen eingeben, oder ändern.
Alle Apps im Windows 11 Startmenü aufrufen
Oben rechts lassen sich "Alle Apps" aufrufen. Eine Möglichkeit die angehefteten Apps (Programme) und Alle Apps gleichzeitig anzeigen zu lassen gibt es nicht mehr.
Die Einstellungen für das Startmenü findet ihr, wie auch schon unter Windows 10 unter
- Einstellungen -> Personalisierung -> Start - Hier kann man dann unter Alle Apps die
- Zuletzt hinzugefügte Apps anzeigen aktivieren oder deaktivieren
- Meistverwendete Apps anzeigen aktivieren oder auch deaktivieren
Ausgewählte Ordner im Startmenü anzeigen
Möchte man wie unter Windows 10 ausgewählte Ordner, wie Datei Explorer, Einstellungen, Dokumente etc. im Startmenü anzeigen lassen, so geht man hier auch in die
- Einstellungen -> Personalisierung -> Start
- Ordner auswählen, die im Startmenü angezeigt werden öffnen
- Hier nun die Auswahl treffen und die dazugehörigen Icons erscheinen unten im Startmenü neben dem Herunterfahren-Button.
Fragen zu Windows 11?
Du hast Fragen oder benötigst Hilfe? Dann nutze bitte unser Forum und nicht die Tipp-Box! Auch Gäste (ohne Registrierung) können bei uns Fragen stellen oder Fragen beantworten. - Link zum Forum | Forum Windows 11
| Neue und interessante Tutorials für Windows 11 |
|
|
|
|