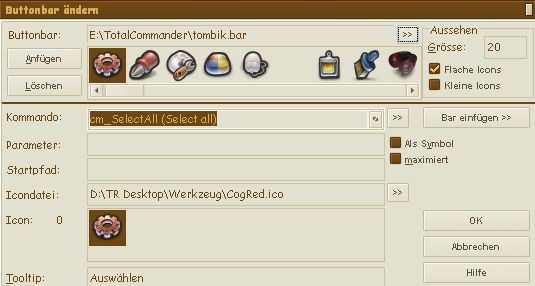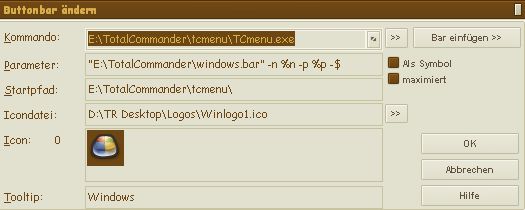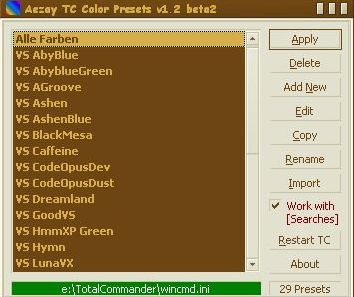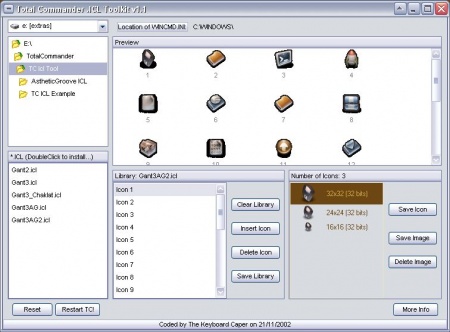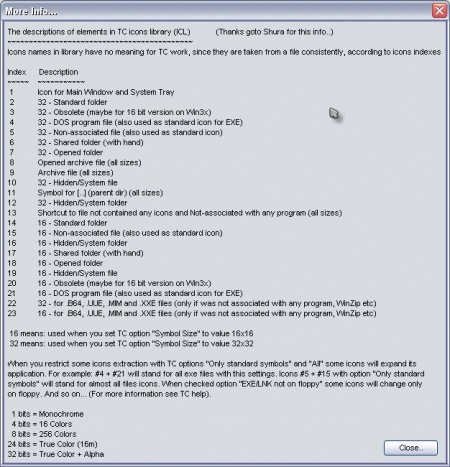Total Commander
TotalCommander
Moddingtutorial für den beliebten Dateimanager
Der TotalCommander, im folgenden kurz TC genannt, ist ein Shareware-Dateimanager für Windows 95/98/ME/NT/2000/XP.
Download: [1]
Forum Deutsch: [2]
Ähnlich wie beim Firefox, gibt es für den TC eine große Plugins- und Toolssammlung engagierter User, die das Arbeiten mit TC besser und angenehmer machen. Erste Anlaufstelle, neben dem Forum, ist folgender Link: totalcmd.net.
Die Tools, die zum Modden geeignet/benötigt werden, will ich in diesem Tutorial vorstellen, beschreiben und erklären.
Was kann man alles modden?
Vorbemerkung:
-der TC übernimmt, was Titelleiste etc. angeht, die Vorgaben des eingestellten Visual Style.
-die normalen TC-Optionen werden als Wissen vorausgesetzt.
-Andere Begriffe/Tools des Moddings können auftauchen, die dann z.B. im Lexikon nachgeschlagen werden können.
-muss ich noch erwähnen, daß man zu moddende Dateien vorher sichert?
Begriffserklärung liefert folgender Screenshot:
Von oben nach unten wären da: die Menüleiste, die Buttonbar, die Laufwerkssymbole, die Hauptfenster, die IconLibrary und die Funktionstastenknöpfe.
1. Menüleiste
Der Inhalt und Aufbau der Menüleiste ist zu finden in folgender Datei:
WCMD_DEU.MNU im Ordner LANGUAGE im Programmordner des TC.
Diese kann mit einem Texteditor geöffnet und bearbeitet werden.
Ein kleiner Ausschnitt:
POPUP "&Dateien" MENUITEM "&Dateiattribute ändern...", cm_SetAttrib MENUITEM "&Packen...tALT+F5", cm_PackFiles MENUITEM "&Entpacken...tALT+F9", cm_UnpackFiles MENUITEM "&Teste Archiv(e)...tALT+UMSCH+F9", 518 MENUITEM "&Vergleich nach Inhalt...", 2022 MENUITEM "Ver&knüpfen...", cm_associate MENUITEM "Eigen&schaften...tALT+ENTER", cm_versioninfo MENUITEM "Speicher&bedarf ermitteln...", cm_GetFileSpace MENUITEM "&Mehrfach-Umbenenn-Tool...tSTRG+M", 2400 MENUITEM "Komme&ntar bearbeiten...tSTRG+Z", 2700
zeigt die leicht zu verstehende Struktur:
-POPUP bedeutet neues Menü
-MENUITEM eine neuer Eintrag darin
-in die "" kommt die Bezeichnung - "ß" ist für die Tastenkombination "ALT+DeinBuchstabe"
-ein Leerzeichen und dann das nötige TC-interne Kommando.
Der TC ist ein mächtiges Adminwerkzeug und ich nutze von vielen Menüs nur wenige Einträge, also habe ich mir die so zurechtgemacht, daß ich schnell dran komme (siehe Screenshot). Unter anderem habe ich mir die Funktionstastenknöpfe nach oben gelegt - die sind im Normalfall nämlich ausgeblendet bei mir.
Ein bißchen Trial&Error und Geduld und man hat eine Menüleiste ganz nach seinem Bedarf und Aussehen.
Desweiteren kann man im TC-Forum suchen - es gibt dort einige fertige MNU-Dateien zum Download von anderen Usern.
Auswählen kann man die Menüdateien unter Einstellungen - Konfigurieren - Sprache.
2. Buttonbar
Die Buttonbar ist eine Leiste zum Ablegen von Verknüpfungen zu Dateien,Ordnern oder Systemordnern. Gespeichert werden diese Einstellungen in der Datei: DEFAULT.bar und default.br1.
Sobald man also anfängt, dort zu modden, empfiehlt es sich, diese beiden Dateien zu sichern für den Notfall.
Moddingmäßig ist die Buttonbar anstrengend: jedes einzelne Icon muss per Hand geändert werden auf dem üblichen Weg, ähnlich wie bei selbsterstellten Links auf dem Desktop. Ein leerer Platz erzeugt diese kleinen, fast unsichtbaren Seperatoren. ( im Screen kommt der erste nach den ersten 5 Icons von links.)
Es werden maximal 2 Zeilen angelegt, die, je nach Icongröße und Bildschirmauflösung, Platz bieten für ca. 100 Verknüpfungen oder mehr.
Sollte das immer noch nicht reichen bzw. um nach Aufgabengebiet getrennte Buttonbars zu haben, gibt es noch 2 Möglichkeiten:
A: ein Icon verlinkt auf eine andere/2. Buttonbar
Die Default-Buttonbar wird gesichert.Ausgehend von der Default-Buttonbar haben wir uns eine erste schöne Buttonbar eingerichtet. Nach Schliessen des TC kann ich sie jetzt umbenennen in "DeinName.bar" und "DeinName.br1". Jetzt haben wir schon 2 Bars zur Auswahl, die wir wieder sichern. Wir bauen uns eine 3. Buttonbar, beenden den TC, benennen sie um und kopieren die beiden anderen gesicherten wieder zurück. Nun haben wir 3 Bars zur Auswahl.
Wir gehen nun in die Optionen der Buttonbar:
An einem beliebigen Platz unserer Standardbar sagen wir "Anfügen", gehen rechts auf "Bar einfügen" und wählen eine unserer anderen Bars, wählen ein Icon und können ab jetzt von einer in die andere Bar springen durch Tastendruck. Wird die andere Buttonbar zum Arbeiten in einem speziellen Gebiet gebraucht, ist es natürlich ratsam, dort einen Link zur Standardbar einzurichten, um schnell wieder zurückzukommen.
Der normale User wird vielleicht nie mit mehreren Bars arbeiten, aber auf diesem Weg kann man sich auch mehrere Bars mit den gleichen Links, aber unterschiedlichen Iconsets basteln, um bei Umstellung des PC-Designs von z.B. Gant auf Mac, schnell eine passende Buttonbar zur Verfügung zu haben.
B: aufklappendes Menü hinter einem Icon
Dieses Menü steckt hinter dem 4.Icon - das mit den Windowsfarben drin - und gibt mir Zugriff auf bekannte Ordner auf der Systempartition. Erzeugen kann man diese Menüs mit dem Tool
TCMenu [3]
Es wird praktisch auf eine andere Bar verlinkt, die dann eben nicht horizontal, sondern als Menü angezeigt wird.
Ein Beispielscreen macht die nötigen Einträge deutlich:
Es wird auf die TCMenu.exe verlinkt, Parameter siehe Screen - in meinem Fall exisitert also eine windows.bar - Icondatei und Tooltip, fertig.
Soweit zur Buttonbar, kommen wir nun zur Leiste mit den Laufwerkssymbolen:
3. Laufwerksleiste (DriveBitmap)
Ist schnell erklärt. Ihr braucht eine geeignete drivebitmaps.dll und folgenden Eintrag in Eurer wincmd.ini:
[Configuration] drivelib=e\:TotalCommander\drivebitmaps.dll
Also im Bereich "Configuration" wird ein Link definiert zur Eurer drivebitmap.dll mit vollständigem Pfad.
Nun, woher jetzt eine DLL bekommen?
Durch Suche im TC-Forum findet man einge Treffer, wo Drivebitmaps zum DL angeboten werden. Hat man eine, kann man sich mit Reshacker auch klarmachen, wie die kleinen Bitmaps in der DLL beschaffen sein müssen und anfangen, sich selbst eine zu bauen. Ich sende auf Nachfrage meine auch gerne zu, allerdings ist die nicht perfekt: je nach VS werden die Festplattenicons etwas pixelig und auch das Symbol für die Netzwerkumgebung ist noch kein Ganticon - ich habs nicht geschafft, ein Ganticon mit der richtigen Tranparenz einzubauen. *dieses leidige Transparenzproblem - ich werds nie begreifen ; - vorallem, wenn es bei den Laufwerksicons klappt und der GLEICHE Weg klappt dann beim Netzwerkicon nicht mehr...) *
4. die Hauptfenster
Der fortgeschrittene TC-User kann sich seine Farben selber einstellen. Um jetzt nicht bei einem Wechsel des VS alles jedesmal wieder anpassen zu müssen, kann man mit einem Tool diese Konfigurationen abspeichern/einspielen.
TC Color Presets [4]
Wichtig: als erstes durch Klick auf den Pfad ganz unten den Ort Eurer wincmd.ini definieren. Hat man sich jetzt für seinen VS/Style etc. alles schön eingerichtet, ruft man TC ColorPresets auf und geht auf "Import", vergibt einen schlüssigen Namen und speichert ab. Umgekehrt kann man durch Doppelklick auf einen Namen und "Apply" in der linken Liste eine Konfiguration übernehmen. Der linke Bereich fungiert dabei als Vorschaufenster - er übernimmt sofort die Farben der ausgewählten Konfiguration. Alles sehr intuitiv und leicht zu bedienen. Anmerkung meinerseits: Hier funzt der Button "Restart TC" desöfteren nicht - dann muss der TC von Hand neu gestartet werden.
5. die Icons im TC
Sozusagen die Hauptsache. Je nachdem, ob man IconPackager/Reshacker +shell32.dll und andere Iconmoddingtools benutzt, sind viele Icons bereits gemoddet. Es gibt aber auch ein Tool, mit dem man grundlegende Icons direkt für den TC modden kann und bei Bedarf verschiedene ICLs einspielen kann (bringt auch fertige ICLs mit sich):
TCICLToolkit [5]
Links der Pfad zu diesem Tool und den abgespeicherten ICLs , ein Doppelklick spielt die jeweilige ICL ein, rechts eine Vorschau und die Icons. Wichtig ist rechts unten der Button "More Info", hinter dem erklärt wird, welche Iconnummer für welche Icons steht.
Beispiel: Icon 1 steht für das Icon in der Titelleiste und im Systray (man kann den TC auch in den Systray minimieren).
Da meiner Erinnerung nach es irgendwie schwierig/unmöglich war, einzelne Icons zu ändern, ohne ein heilloses Chaos bei der Reihenfolge zu bekommen, empfehle ich folgendes:
man nehme eine gesicherte oder garantiert häßliche ICL, leere diese ganz und fängt dann schön bei "1" an, Icons einzufügen. Ich habe mir damals die Mühe gemacht, mir die Icons genau in der richtigen Größe vorher zurechtzulegen, bin aber nicht sicher, ob man nicht ähnlich wie bei der shell32.dll einfach 8-formatige Icons reinsetzen kann und der TC sich schon die nötige Größe selbst raussucht.
Selber benutze ich ja nur noch Gant, also habe ich mehrere ICLs , die sich praktisch nur durch die Farbe des "2 StandardFolder" unterscheiden: im Screen halt der Orange für AestheticGroove und bei Bedarf halt ein blauer oder brauner.
6. die Funktionstastenknöpfe
Da gibt es nicht viel zu sagen: eine gute und eine schlechte Nachricht!
Die schlechte: die Funktionen sind hartgecodet, können also bis jetzt nicht geändert werden. Eventuell tut sich was bei Version 7 des TC, die vor der Tür steht. Der Wunsch nach freier Konfiguration der Buttons ganz unten wurde mehrfach als Wunsch im TC-Forum geäußert. Hoffen wir das Beste!
Die gute: Wenigstens der Text kann manipuliert werden bei Bedarf. Dazu öffnet man die Datei DeinLaufwerk:\TotalCommander\LANGUAGEWCMD_DEU.LNG mit einem Texteditor, geht in die Zeilen 192-198 und editiert nach Belieben.
192 1072="F3 Anzeigen" 193 1073="F4 Bearbeiten" 194 1074="F5 Kopieren" 195 1075="F6 Bewegen" 196 1076="F7 Neuer Ordner" 197 1077="F8 Löschen" 198 1078="Alt+F4 E&xit"
Nachbemerkung:
Der TotalCommander ist dermaßen mächtig und erweiterbar, auch in seinen Funktionen, daß man Wochen damit verbringen kann, Plugins zu testen, unentdeckte Funktionen zu erforschen etc...jedem Interessenten sei oben verlinkte Seite ans Herz gelegt. Auch das Forum ist sehr gut und wimmelt von echten Freaks, die fast ALLES ermöglichen, was den TC und dessen Funktionen/Konfigurierbarkeit angeht. Auch dort ist für tagelanges Stöbern genug Stoff vorhanden. Als ersten kleinen Tip will ich hier noch ein Plugin erwähnen, das ich seit einiger Zeit benutze und mir die Installation von aufgeblähten Brennprogrammen erspart hat:
TC Burn Plugin [6]
Gute Readme, leicht einzurichten und brennt aus dem TC heraus mal eben eine CD oder DVD. Einfach klasse!
Wie immer sind alle Tips in diesem Tutorial auf eigene Gefahr hin zu benutzen (immer schön sichern vorher, wenn man unsicher ist) und ich hoffe, der eine oder andere kann was mit meinen Erläuterungen anfangen. Fragen dann selber lösen durchs TC-Forum oder hier im Forum
Viel Spass!!
Tombik