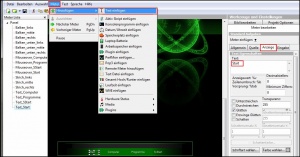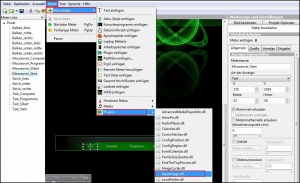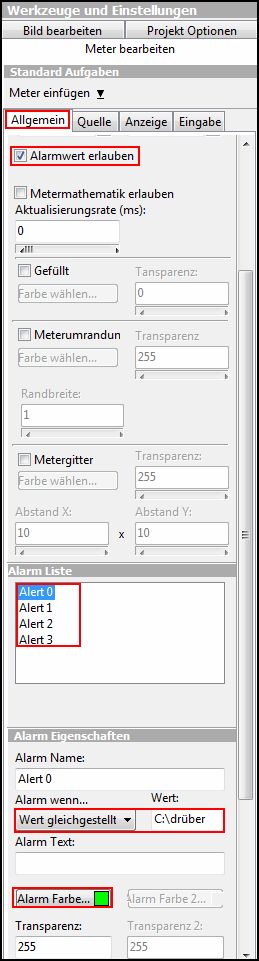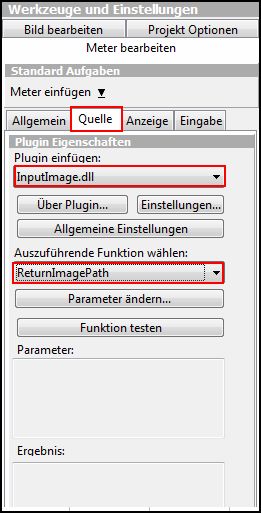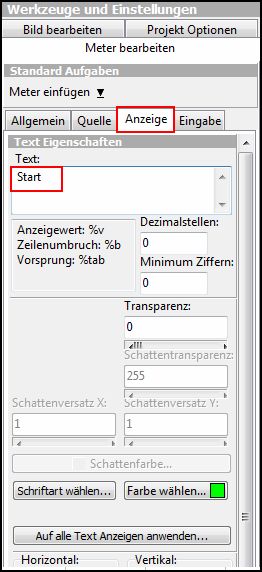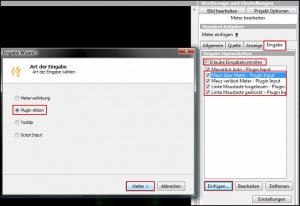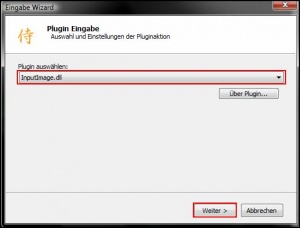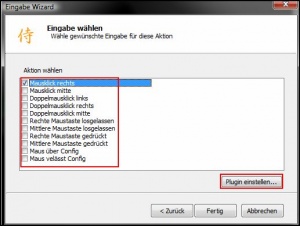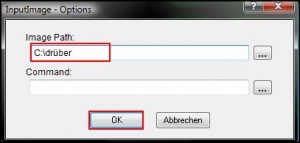Text mit Mouseover-Effekt
Wie man einen Mouseovereffekt mit Buttons und animierten Button erstellt haben wir euch schon
hier: Button mit Mouseover-Effekt
und hier: Button / Icon mit MouseOver-effekt // Animierter Button
Nun geht es um den Mouseover-Effekt bei einfachen Textanzeigen.
Danke
Erst einmal vielen Dank an Stealth für das Tutorial. Hier das Original
Was brauche ich dazu
Was brauche ich dazu ...?
- Samurize
- Plugin „InputImage.dll“ aus dem PluginPak von Uziq in unserem Downloadbereich
Anleitung
Fangen wir mal in ruhe an, den Editor geöffnet und unter
- Meter → Hinzufügen → Text einfügen,
wenn das soweit steht, wählt ihr unter dem Reiter Anzeige den Text wie das gute mal heißen soll, in diesem Fall Start, sowie die Schriftart und die Farbe dazu einstellen.
Jetzt kommen wir zu dem Effekt der ja entstehen soll, dafür gehen wir unter
- Meter → Hinzufügen → Plugins → und wählen das ImputImage.dll Plugin aus.
Bis hier her war es ja nun nicht so schwer, aber das nette Plugin verarbeitet normal Bilder um den Effekt darzustellen, da wir aber Text verarbeiten wollen, muss man sich einer „Krücke“ bedienen, aber das kennt man ja unter Samu.
Geben wir mal in die Einstellungen des Meter und fangen bei Allgemein an.
Wie gesagt da wir eine „Krücke“ basteln müssen, verwenden wir dafür die Alarmwerte,
also den Reiter Allgemein → Haken rein bei → Alarmwert erlauben.
Jetzt werden 4 Alarmwerte angelegt und wie folgt konfiguriert (das sind nur Bsp., ich könnt auch andere Befehle nehmen, wichtig ist nur, das es sie nicht gibt und man sie in der weiteren Konfiguration genau so weiter nutzt):
| Alarm Name | Alarm wenn | Wert | Alarm Farbe |
| Alert0 | Wert gleichgestellt | C:\drüber | grün |
| Alert1 | Wert gleichgestellt | C:\weg | hellgrau |
| Alert2 | Wert gleichgestellt | C:\drück | grau |
| Alert3 | Wert gleichgestellt | C:\losgelassen | grün |
So dann haben wir das auch, dann machen wir mit den Reiter Quelle weiter, hier muss natürlich das Plugin InputImage.dll aus der Liste gewählt werden und hierzu die entsprechende Funktion ReturnImagePath zu.
Da ja noch einige Reiter offen sind, machen wir mal mit den Reiter Anzeige weiter.
Nun was wird hier festgelegt …? ganz klar der Mouseovereffekt Text und der sollte natürlich den selben Namen tragen wie der Textmeter den wir ganz zum Anfang erstellt haben, also
- → Anzeige → Text → Start
Der ganze Aufbau der Alarmwerte kommt nun wieder und es soll ja auch von dem Plugin verarbeitet werden, also wechseln wir mal zu dem Reiter Eingabe
- Eingabe → Häkchen rein bei → Erlaube Eingabekontrollen
Jetzt wird nichts anderes festgelegt als, welche Alarmwerte unter welcher Aktion unter welchem Plugin passieren soll, in diesem Fall schaut die Syntax wie folgt aus:
| Eingabekontrollen | Plugin | Einstellungen | |
| Maus über Meter | InputImage.dll | C:\drüber | |
| Maus verlässt Meter | InputImage.dll | C:\weg | |
| Linke Maustaste losgelassen | InputImage.dll | C:\drück | |
| Linke Maustaste gedrückt | InputImage.dll | C:\losgelassen | |
Im einzelnen wird das so realisiert:
- → Häkchen rein bei → Erlaube Eingabekontrollen → Plugin Aktion → Weiter → InputImage.dll auswählen → Weiter
Eingabe wählen → Häkchen rein wie in der Tabelle → Plugin einstellen
Unter Image Path den Befehl der Alarmwerte eintragen → OK
Das ganze muss für die 4 Alarmwerte gemacht werden.