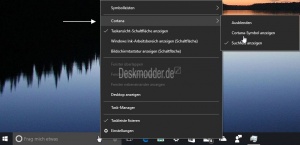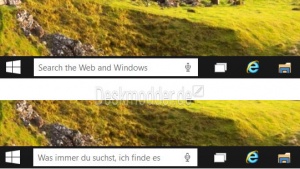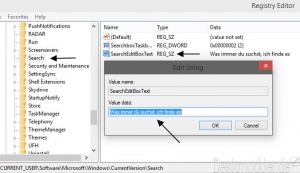Such Icon und Aufgabenansicht Virtuelle Desktops Icon in der Taskleiste entfernen Windows 10
Mit Windows 10 erscheinen in der Taskleiste der Such Button und auch der Aufgabenansicht (Task View) Button für die virtuellen Desktops. Diese lassen sich auf normalem Weg nur ausblenden, aber nicht so einfach aus der Taskleiste entfernen. Aber es gibt eine manuelle Möglichkeit über die Registry und auch ein Tool, mit dem man beide Icons einzeln oder zusammen aus der Taskleiste entfernen (deaktivieren) kann.
Auch interessant:
Dieses Tutorial ist für die Windows 10 1607, 1703, 1709, 1803 und höher geeignet.
- Neu installieren: Windows 10 clean neu installieren Speziell: Windows 10 21H1, 20H2 und 2004 neu installieren
- Unterschied Cloud Download Lokale Neuinstallation und Inplace Upgrade Windows 10
- Windows 10 ISO Final : 21H2 19044 ISO und 22H2 19045 ISO
- Windows 10 Patchday 9.04.2024 KB5036892 Windows 10 19045.4291
- Funktionsupdate auf Windows 10 22H2 (19045) KB5015684 Enablement Package - Download
- Intel Microcode Updates für Windows 10 20H2 / 2004 bis 1507 (27.01.2021)
Suchbox in ein Icon - Lupe- ändern
Per Standard wird in Windows 10 die Suchbox für Cortana eingeblendet. Diese Suchbox lässt sich ohne weiteres wieder in das Icon (Lupe) oder Kreis für Cortana umändern, oder komplett deaktivieren.
Hier reicht ein Rechtsklick in die Taskleiste / Suche oder bei aktivierter Cortana Taskleiste / Cortana anklicken und dort hat man die Einstellungen für die Suchbox, Suche-Icon oder deaktivieren.
Suchen und Taskansicht Icon entfernen hinzufügen Windows 10
Ein Rechtsklick in die Taskleiste reicht aus, um über das Kontextmenü den Such Button und Aufgabenansicht (Taskansicht Schlatfläche anzeigen) Button anzuzeigen oder die Icons zu entfernen.
Damit ist ein Eingriff in die Registry nicht mehr nötig.
Wer Probleme mit den Icons hat, kann auch über die Registry versuchen, die Einstellungen zu ändern.
Hinweis: Ab Windows 10 1803 ist die Taskansicht mit der Zeitleiste verbunden. Siehe: Zeitleiste Timeline deaktivieren aktivieren Windows 10
Hier werden nun beide Aufgaben kombiniert, wenn die Zeitleiste aktiviert ist.
Suchen Icon aus der Taskleiste deaktivieren aktivieren Windows 10
Um die Lupe aus der Taskleiste in Windows 10 zu entfernen muss man nur einen Rechtsklick in die Taskleiste machen
- Suchen oder Cortana
- Dort bei Deaktiviert einen Haken setzen / Bei Cortana einen Haken bei Ausblenden setzen
Task-Ansicht - Icon in der Taskleiste entfernen Windows 10
Auch ohne das Aufgabenansicht Icon in der Taskleiste lassen sich über Tastenkombinationen virtuelle Desktops erstellen und auch wieder löschen.
Daher muss man das "Zwei-Fenster" Icon nicht unbedingt in der Taskleiste haben.
Siehe: Virtuelle Desktops in Windows 10 starten und richtig bedienen
Um das Icon zu entfernen, geht man wie folgt vor:
- Rechtsklick auf die Taskleiste
- Taskansicht-Schaltfläche anzeigen den Haken entfernen
Schon ist das Icon aus der Taskleiste entfernt.
Mit dem setzen des Hakens erscheint das Icon für die virtuellen Desktops wieder.
Cortana in der Suche deaktivieren
Das haben wir einmal ausgelagert, da es sich von Version zu Version verändert.
Text in der Suchbox der Taskleiste ändern Windows 10
Nur bis 10041
Spoiler: +
Wem der Text in der neuen Suchbox von Cortana nicht gefällt kann diesen ohne Probleme in der Registry ändern. Nur zu lang darf der Text nicht sein.
Und so geht es:
- Win + R drücken regedit eingeben und starten
- Oder Startmenü/Startbildschirm regedit eingeben und die regedit.exe starten
- Zum Pfad: HKEY_CURRENT_USER\Software\Microsoft\Windows\CurrentVersion\Search gehen
- Im rechten Fenster dann ein Rechtsklick / Neu Zeichenfolge
- Als Name SearchEditBoxText eingeben
- SearchEditBoxText doppelt anklicken und als Wert: Dein Text eingeben.
Das war es auch schon.
Nun einfach ein Rechtsklick in die Taskleiste und den Task Manager starten. Dort die explorer.exe neu starten.
Fragen zu Windows 10?
Du hast Fragen oder benötigst Hilfe? Dann nutze bitte unser Forum und nicht die Tipp-Box! Auch Gäste (ohne Registrierung) können bei uns Fragen stellen oder Fragen beantworten. - Link zum Forum | Forum Windows 10
| Neue Tutorials für Windows 10 | Top 10 der Tutorials für Windows 10 | |