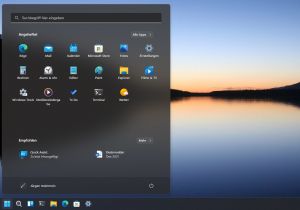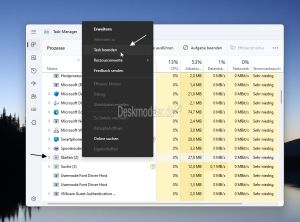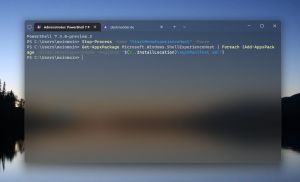Startmenü reparieren Windows 11: Unterschied zwischen den Versionen
(Die Seite wurde neu angelegt: „Kategorie:Windows 11Kategorie:Windows 11 Desktop Datei ExplorerKategorie:Windows 11 Reparatur und Fehlerbehebung <seo keywords= "Startmenü Windows…“) |
|||
| Zeile 20: | Zeile 20: | ||
* Task-Manager in die Suche eingeben und starten. Oder über Windows-Taste + X den Task-Manager starten | * Task-Manager in die Suche eingeben und starten. Oder über Windows-Taste + X den Task-Manager starten | ||
** Den Eintrag '''Starten''' suchen und per Rechtsklick beenden. Das Startmenü wird nun neu gestartet. | ** Den Eintrag '''Starten''' suchen und per Rechtsklick beenden. Das Startmenü wird nun neu gestartet. | ||
{{Absatz}} | |||
==Startmenü unter Windows 11 zurücksetzen== | |||
Apps kann man durchaus zurücksetzen. Dafür gibt verschiedene Möglichkeiten, die wir auch [[Einstellungen oder Apps zurücksetzen mit Reset-AppxPackage Windows 11|hier beschrieben haben]]. Das Startmenü selber muss mit dem Windows Terminal zurückgesetzt werden. | |||
*Windows Terminal als Administrator starten und dann in PowerShell oder der Eingabeaufforderung diesen Befehl eingeben: | |||
* <pre><nowiki>Get-AppxPackage *Microsoft.Windows.ShellExperienceHost* | Reset-AppxPackage</nowiki></pre> | |||
*Mit Enter bestätigen. Das war es auch schon. | |||
{{Absatz}} | {{Absatz}} | ||
Version vom 27. November 2022, 14:30 Uhr
Seit Windows 10 ist das Startmenü als eigenständige App im System integriert und von der explorer.exe unabhängig. Sollte das Startmenü unter Windows 11 einmal nicht funktionieren, werden andere Komponenten nicht mit in "Leidenschaft" gezogen.
Sollte es einmal dazu kommen, dass das Windows 11 Startmenü sich nicht öffnen lässt, gibt es verschiedene Möglichkeiten, um es zu reparieren. Wir zeigen euch hier einige Lösungen.
Dieses Tutorial ist für die Windows 11 22000 und höher geeignet.
- Windows 11 News im Blog - Windows 11 neu clean installieren Tipps und Tricks
- Windows 11 Startmenü und die Einstellungen - Taskleiste einrichten Tipps und Tricks
- Windows 11 auch ohne TPM und Secure Boot installieren
- Windows 11 ISO : 23H2 (22631)
- Windows 11 Patchday (Sicherheitsupdate des Monats)
- Win 11 23H2 / 22H2: 9.04.2024 KB5036893 Windows 11 226×1.3447
- Windows 11 Insider ISO:
- Beta: Windows 11 23H2 (22635)
- Dev Windows 11 26100 ISO / ESD
- Canary Windows 11 26100 ISO / ESD
Startmenü unter Windows 11 neu starten
Bevor man die etwas schwierigeren Befehle ausführt, damit das Startmenü wieder startet, sollte man es erst mit den einfachen Reparaturmethoden probieren.
- Als erstes einfach einen Neustart durchführen. Es kommt öfter mal vor, dass bei aktiviertem Schnellstart falsche Daten gespeichert wurden.
- Task-Manager in die Suche eingeben und starten. Oder über Windows-Taste + X den Task-Manager starten
- Den Eintrag Starten suchen und per Rechtsklick beenden. Das Startmenü wird nun neu gestartet.
Startmenü unter Windows 11 zurücksetzen
Apps kann man durchaus zurücksetzen. Dafür gibt verschiedene Möglichkeiten, die wir auch hier beschrieben haben. Das Startmenü selber muss mit dem Windows Terminal zurückgesetzt werden.
- Windows Terminal als Administrator starten und dann in PowerShell oder der Eingabeaufforderung diesen Befehl eingeben:
Get-AppxPackage *Microsoft.Windows.ShellExperienceHost* | Reset-AppxPackage
- Mit Enter bestätigen. Das war es auch schon.
Startmenü über PowerShell neu registrieren
Für die "normalen" Apps gibt es in den Einstellungen die Möglichkeit die App zu reparieren, oder zurückzusetzen. Das ist für das Startmenü nicht vorgesehen. Dies kann man aber mit einem PowerShell-Befehl ausführen.
- (Windows) Terminal als Administrator starten und PowerShell auswählen
- Den Befehl Stop-Process -Name "StartMenuExperienceHost" -Force per Rechtsklick hineinkopieren und Enter drücken
- Jetzt den Befehl eingeben und Enter drücken
Get-AppxPackage Microsoft.Windows.ShellExperienceHost | Foreach {Add-AppxPackage -DisableDevelopmentMode -Register "$($_.InstallLocation)\AppXManifest.xml"}
Das Startmenü wird nun neu registriert. Im Terminal läuft ganz kurz ein Balken durch. Jetzt kann man die Windows-Taste oder auf das Windows-Symbol in der Taskleiste klicken und das Startmenü sollte jetzt wieder starten.
Hat man das Problem bei allen angelegten Benutzern unter Windows 11 dann nutzt man diese Befehle im Terminal (PowerShell)
- Stop-Process -Name "StartMenuExperienceHost" -Force per Rechtsklick hineinkopieren und Enter drücken
Get-AppxPackage -AllUsers Microsoft.Windows.ShellExperienceHost | Foreach {Add-AppxPackage -DisableDevelopmentMode -Register "$($_.InstallLocation)\AppXManifest.xml"}
Wir werden mit der Zeit noch weitere Möglichkeiten hinzufügen, das Startmenü zu reparieren.
Fragen zu Windows 11?
Du hast Fragen oder benötigst Hilfe? Dann nutze bitte unser Forum und nicht die Tipp-Box! Auch Gäste (ohne Registrierung) können bei uns Fragen stellen oder Fragen beantworten. - Link zum Forum | Forum Windows 11
| Neue und interessante Tutorials für Windows 11 |
|
|
|
|