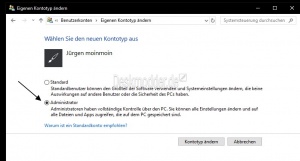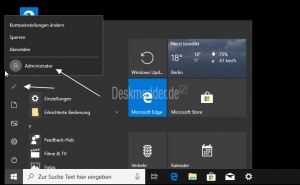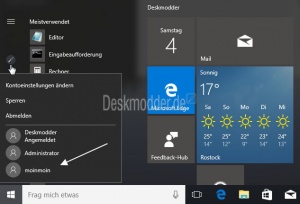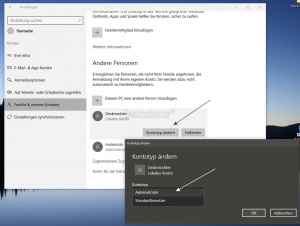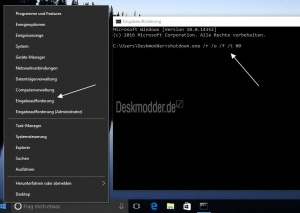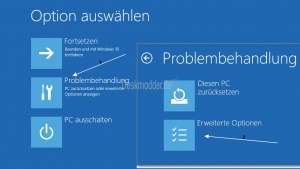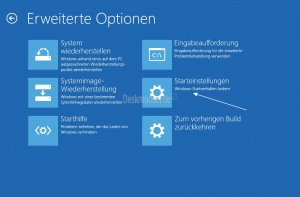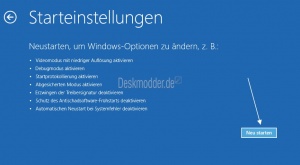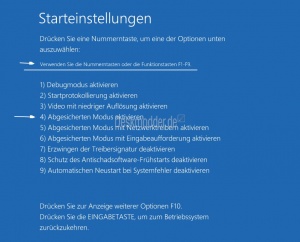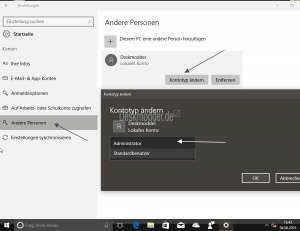Standard Konto in Administrator Konto ändern Windows 10
Tags: Win 10, Standard-Konto, Administratorkonto, umwandeln, Passwort vergessen, Konto ändern,
Hat man sich neben seinem eigenen Benutzerkonto noch ein weiteres Konto angelegt, dann wird dies, wenn man nicht aufpasst, automatisch als Standardkonto eingerichtet. Aber man kann das Standardkonto hinterher auch wieder in ein Konto mit Administrator-Rechten umwandeln. Wir zeigen euch in dieser Anleitung wie es geht.
Wichtig: Es muss immer ein Konto mit administrativen Rechten vorhanden sein, damit man bei Bedarf Änderungen vornehmen kann. Das normale Administrator-Konto hat nur administrative Rechte. Daneben gibt es noch den Build-In Administrator, der aber erst freigeschaltet werden muss.
Siehe auch:
Dieses Tutorial ist für die Windows 10 1607, 1703, 1709, 1803 und höher geeignet.
- Neu installieren: Windows 10 clean neu installieren Speziell: Windows 10 21H1, 20H2 und 2004 neu installieren
- Unterschied Cloud Download Lokale Neuinstallation und Inplace Upgrade Windows 10
- Windows 10 ISO Final : 21H2 19044 ISO und 22H2 19045 ISO
- Windows 10 Patchday 9.04.2024 KB5036892 Windows 10 19045.4291
- Funktionsupdate auf Windows 10 22H2 (19045) KB5015684 Enablement Package - Download
- Intel Microcode Updates für Windows 10 20H2 / 2004 bis 1507 (27.01.2021)
Kein Konto mehr mit Admin Rechten Lösung
Hat man in Windows 10 das einzige vorhandene Konto mit administrativen Rechten entfernt, so kann man selber mit dem Standard-Koto nicht mehr installieren. Wem dieser Fehler passiert ist, muss nicht sofort neu installieren. Microsoft hat hier eine kleine Hintertür eingebaut.
- In den abgesicherten Modus starten Abgesicherten Modus in Windows 10 starten
- Hier wird automatisch das "Build In" Administrator Konto aktiviert.
Windows 10 Home und höher
- Systemsteuerung in die Suche der Taskleiste eingeben und starten
- Benutzerkonten
- Eigenen Kontotyp ändern
- Die UAC Abfrage mit Passwort kann ohne ein Passwort bestätigt werden, wenn man dem Build-In Administrator keines vergeben hat.
- Auf Administrator umstellen und mit Kontotyp ändern bestätigen.
Das war es auch schon. Rechner jetzt neu starten und das Konto ist gerettet.
Windows 10 Pro und höher
- Im abgesicherten Modus das Startmenü öffnen und auf das Benutzer Avatar klicken und in das Administrator Konto wechseln.
- Ist man dort angemeldet, kann man in der Windows 10 Pro über Windows-Taste + R netplwiz aufrufen Reiter Erweitert und dort auf "Erweiterte Benutzerverwaltung" Erweitert.
- Im neuen Fenster dann Benutzer anklicken und das eigene Konto doppelt anklicken
- Hinzufügen und im neuen Fenster dann Administratoren eingeben, überprüfen lassen und mit OK bestätigen.
Jetzt kann man sich ab- und wieder anmelden und das Konto ist wieder als Administrator ausgestattet.
Standardkonto über ein anderes Konto ändern
Hat man neben dem Standardkonto noch ein Konto mit Administrator-Rechten, dann wechselt man über das Startmenü den Benutzer und meldet sich mit dem Administrator-Konto an.
- Hier öffnet man das Startmenü -> Einstellungen, oder drückt Windows-Taste + i
- Unter Konten wählt man links dann Familie und weitere Kontakte
- Klickt auf das Standard-Konto und drückt auf Kontotyp ändern
- Im neuen Fenster stellt man das Konto nun auf Administrator um.
Das war es auch schon. Nun wurde das Standardkonto zum Administrator unter Windows 10.
Im abgesicherten Modus das Administrator Konto wieder aktivieren
Hat man sich "ausgesperrt" und besitzt nur noch ein Standardkonto, dann kann man dieses Konto im abgesicherten Modus wieder zu einem Administrator-Konto machen.
- Windows-Taste + X (oder Rechtsklick auf das Windows Zeichen in der Taskleiste) Eingabeaufforderung öffnen
- Oder Eingabeaufforderung in die Suche der Taskleiste eingeben und per Rechtsklick als Administrator starten.
- Tipp: Powershell und Eingabeaufforderung austauschen Windows 10
- Hier nun shutdown.exe /r /o /f /t 00 hineinkopieren oder hinein tippen und Enter drücken.
- Der Rechner startet nun neu in die erweiterten Startoptionen
- Hier nun auf Problembehandlung
- Im nächsten Fenster auf Erweiterte Optionen
- Starteinstellungen
- Neu starten drücken
- F4 oder nur die 4 drücken, damit man in den abgesicherten Modus kommt.
- Hier nun wieder die Einstellungen öffnen
- Konten
- Links dann Andere Personen
- Das Standardkonto auswählen
- Auf Administrator umstellen und mit OK bestätigen
Das war es auch hier.
Fragen zu Windows 10?
Du hast Fragen oder benötigst Hilfe? Dann nutze bitte unser Forum und nicht die Tipp-Box! Auch Gäste (ohne Registrierung) können bei uns Fragen stellen oder Fragen beantworten. - Link zum Forum | Forum Windows 10
| Neue Tutorials für Windows 10 | Top 10 der Tutorials für Windows 10 | |