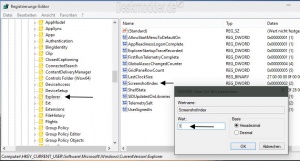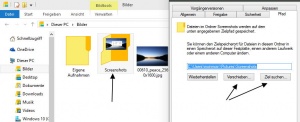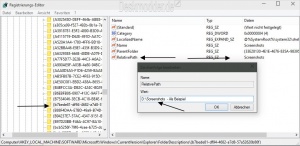Screenshots mit Win + Druck wieder auf 1 setzen und Pfad ändern Windows 10
Screenshots kann man unter Windows 10 ganz einfach mit der Drucktaste erstellen. Dieses Bild befindet sich dann in der Zwischenablage und kann in ein Mal-Programm eingefügt und abgespeichert werden. Mit der Windows 10 1703 gibt es dann noch die Tastenkombination Windows-Taste + Umschalt (Shift) + S. Damit kann man einen Teilausschnitt vom Desktop anfertigen. Auch dieser landet dann in der Zwischenablage und kann bearbeitet und abgespeichert werden. Es gibt natürlich auch noch Alt + Druck für das aktive Fenster.
Es geht aber auch einfacher mit der Windows Taste + Druck. Hier wird der Screenshot sofort in Eigene Bilder / Screenshots abgelegt und gespeichert. Diese Bilder werden nummeriert abgelegt. Screenshot (1) Screenshot (2).. Um diesen Counter zurückzusetzen auf (1) muss man es in Der Registry ändern.
Wir zeigen euch in diesem Tutorial wie es geht.
Dieses Tutorial ist für die Windows 10 2004 und höher, 1909, 1903, 1809, und darunter geeignet.
- Neu installieren: Windows 10 clean neu installieren Speziell: Windows 10 21H1, 20H2 und 2004 neu installieren
- Unterschied Cloud Download Lokale Neuinstallation und Inplace Upgrade Windows 10
- Windows 10 ISO Final : 21H2 19044 ISO und 22H2 19045 ISO
- Windows 10 Patchday 9.04.2024 KB5036892 Windows 10 19045.4291
- Funktionsupdate auf Windows 10 22H2 (19045) KB5015684 Enablement Package - Download
- Intel Microcode Updates für Windows 10 20H2 / 2004 bis 1507 (27.01.2021)
Nummern der erstelleten Screenshots zurücksetzen
- Windows-Taste + R drücken regedit eingeben und starten
- Oder in die Suche der Taskleiste regedit eingeben und starten
- Zum Pfad:
HKEY_CURRENT_USER\Software\Microsoft\Windows\CurrentVersion\Explorer
gehen - Rechts ScreenshotIndex doppelt anklicken und den Wert auf 1 setzen.
Das war es auch schon.
Damit man nicht jedes mal in die Registry muss, kann man sich auch eine kleine Reg-Datei erstellen, um den Index wieder auf 1 zu setzen.
- Rechtsklick auf den Desktop / Neu / Textdatei
- Diesen Inhalt einfügen:
Windows Registry Editor Version 5.00 [HKEY_CURRENT_USER\Software\Microsoft\Windows\CurrentVersion\Explorer] "ScreenshotIndex"=dword:00000001
- Abspeichern und die Neue Textdatei.txt in Conter.reg umbenennen.
- Sollte die *.txt nicht erscheinen, muss sie erst sichtbar gemacht werden.
- Sollte die *.txt nicht erscheinen, muss sie erst sichtbar gemacht werden.
Um nicht nur den Dateinamen zu sehen, sondern auch die Dateiendung, muss man im Datei Explorer:
- Den Reiter Ansicht anklicken
- Haken setzen bei: Dateinamenerweiterung
Möchte man auch ausgeblendete Dateien sehen, muss der Haken auch bei:
- Ausgeblendete Elemente gesetzt werden.
Um auch die von Windows geschützten Dateien sichtbar zu machen muss man,
- Den Reiter Ansicht anklicken
- Rechts Optionen
- Reiter Ansicht
- Haken entfernen bei: Geschützte Systemdateien ausblenden (empfohlen)
Nun reicht ein Doppelklick auf die erstellte Reg-Datei und der Counter wird automatisch auf Screenshot (1) zurückgesetzt.
Pfad für die Screenshots ändern Windows 10
- Ordner Eigene Bilder öffnen
- Rechtsklick auf den Ordner Screenshots
- Eigenschaften -> Reiter Pfad
Hier kann man nun einen neuen Speicherort für die erstellten Screenshots mit der Win + Druck-Taste eingeben und abspeichern.
Pfad für die Screenshots in der Registry ändern Windows 10
Wem es nicht gefällt, dass die Screenshots mit Windows-Taste + Druck in den Eigenen Bildern gespeichert wird, kann diesen Pfad ändern.
- Windows-Taste + R drücken regedit eingeben und starten
- Oder in die Suche der Taskleiste regedit eingeben und per Rechtsklick als Administrator starten
- Zum Pfad:
HKEY_LOCAL_MACHINE\SOFTWARE\Microsoft\Windows\CurrentVersion\Explorer\FolderDescriptions\{b7bede81-df94-4682-a7d8-57a52620b86f}gehen - Rechts RelativePath doppelt anklicken und unter Wert den vollen Pfad zum neuen Speicherort der Screenshots eintragen und mit OK bestätigen.
Zum zurücksetzen reicht es aus dort wieder Screenshots einzutragen.
Das war es auch schon.
Fragen zu Windows 10?
Du hast Fragen oder benötigst Hilfe? Dann nutze bitte unser Forum und nicht die Tipp-Box! Auch Gäste (ohne Registrierung) können bei uns Fragen stellen oder Fragen beantworten. - Link zum Forum | Forum Windows 10
| Neue Tutorials für Windows 10 | Top 10 der Tutorials für Windows 10 | |