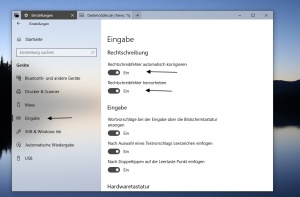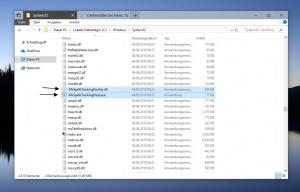Rechtschreibüberprüfung systemweit deaktivieren Windows 10: Unterschied zwischen den Versionen
Keine Bearbeitungszusammenfassung |
(kein Unterschied)
|
Aktuelle Version vom 19. Mai 2019, 16:47 Uhr
Windows 10 hat die Funktion Rechtschreibfehler automatisch zu korrigieren, oder Rechtschreibfehler durch einen roten Unterstrich hervorzuheben. Dies ist sehr praktisch, wenn man einen Text schreibt und man haut Fehler rein. So werden die Fehler hervorgehoben und man kann sie korrigieren.
Sollte das Wort korrekt, aber trotzdem unterstrichen sein, so kann man es zum Wörterbuch hinzufügen. Siehe: Rechtschreibprüfung Wörter im Wörterbuch löschen hinzufügen Windows 10 Wem die Rechtschreibprüfung nicht gefällt, oder auch die automatische Korrektur der kann diese in den Einstellungen deaktivieren. Wie es geht, zeigen wir euch jetzt.
Dieses Tutorial ist für die Windows 10 1903 (und höher), 1809, 1803, 1709, 1703 und 1607 geeignet.
- Neu installieren: Windows 10 clean neu installieren Speziell: Windows 10 21H1, 20H2 und 2004 neu installieren
- Unterschied Cloud Download Lokale Neuinstallation und Inplace Upgrade Windows 10
- Windows 10 ISO Final : 21H2 19044 ISO und 22H2 19045 ISO
- Windows 10 Patchday 9.04.2024 KB5036892 Windows 10 19045.4291
- Funktionsupdate auf Windows 10 22H2 (19045) KB5015684 Enablement Package - Download
- Intel Microcode Updates für Windows 10 20H2 / 2004 bis 1507 (27.01.2021)
Rechtschreibfehler nicht mehr korrigieren hervorheben
Will man die automatische Korrektur deaktivieren oder aktivieren, dann geht man so vor:
- Einstellungen öffnen -> Geräte -> Eingabe
- Hier nun unter Rechtschreibung "Rechtschreibfehler automatisch korrigieren auf Aus oder Ein stellen
- "Rechtschreibfehler hervorheben" Auch hier auf Ein oder Aus stellen.
Als Hinweis: Viele Apps wie zum Beispiel Mail oder Kalender haben ihre eigene Einstellung. So dass man es nicht unbedingt systemweit deaktivieren muss. Auch Programme wie zum Beispiel Word haben eine eigene Rechtschreibprüfung.
Rechtschreibung im kompletten System deaktivieren
Sollte es dazu kommen, dass die Deaktivierung in den Einstellungen ignoriert wird und trotzdem die Wörter korrigiert, oder unterstrichen werden dann muss man einen anderen Weg gehen.
- Datei Explorer öffnen und zu C:\Windows\System32 gehen. Hier nun die:
- MsSpellCheckingFacility.dll und
- MsSpellCheckingHost.exe suchen
- Bei beiden Dateien muss erst die Berechtigung übernommen werden. Eine Datei in Besitz nehmen
- Danach dann beide Dateien umbenennen und ein Minuszeichen davorsetzen.
- -MsSpellCheckingFacility.dll
- -MsSpellCheckingHost.exe
Ist das erledigt, kann man tippen was man möchte, es wird nichts mehr korrigiert, oder rot unterstrichen.
Als Hinweis: Sollte man eine Systemprüfung mit sfc /scannow machen, kann es passieren, dass die Änderungen rückgängig gemacht werden.
Fragen zu Windows 10?
Du hast Fragen oder benötigst Hilfe? Dann nutze bitte unser Forum und nicht die Tipp-Box! Auch Gäste (ohne Registrierung) können bei uns Fragen stellen oder Fragen beantworten. - Link zum Forum | Forum Windows 10
| Neue Tutorials für Windows 10 | Top 10 der Tutorials für Windows 10 | |