Rainmeter Tutorial
Rainmeter ist eine Desktopanzeige wie auch z.B. Samurize.
Anzeigen von CPU, Ram, Zeit, eine ToDo-Liste oder Feeds ist mit Rainmeter möglich.
Im Standardskin sieht es nicht gerade ansprechend aus. Deshalb werden wir euch mal ein kleines Tutorial am Skin Enigma von Kaelri erklären.
Bei weiteren Fragen helfen wir euch gerne im Forum
Und so kanns dann zum Schluss aussehen
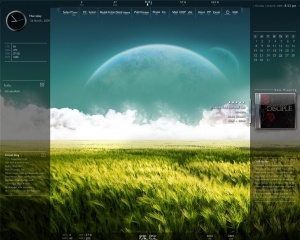
Allgemeines
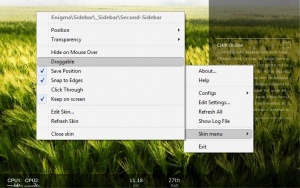
- Wenn Rainmeter aktiv ist, Rechtklick auf das Icon in der Taskleiste -> Configs -> Dein Theme, hier Enigma -> Dann gibts die Sidebars und die Taskbar und in den Untermenüs ein Objekt auswählen.
- Rainmeter besteht eigentlich nur aus Objekten die beliebig verändert werden können.
- Man kann sie verschieben,
- Die Transparenz einstellen
- Die Position verändern
- Und natürlich editieren.
Diese Einstellungen kann man aufrufen, wenn man mit der rechten Maustaste auf ein Objekt klickt und Skinmenu auswählt.
- Wenn der Haken bei Draggable gesetzt ist, kann man dieses Element verschieben.
Siehe: Rainmeter: Elemente am Desktop verankern
- Auf die Transparenz muss man wohl nicht weiter eingehen.
- Die Postition gibt an, ob das Element oben oder unten ist. Es ist ebenfalls möglich, ein Objekt komplett in den Vordergrund zu holen, dazu wählt man einfach bei Position Stay Topmost aus.
Ich empfehle bei Sidebars die Einstellung bottom und bei allen anderen die Standart-Einstellung: normal.
- Wenn man etwas verändert hat, rechtsklick auf ein Object -> Refresh all.
Möchte man hinterher das Objekt wieder bearbeiten, reicht das rausnehmen des Hakens bei Click Through
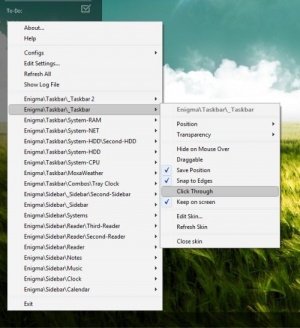
Clock, Date und Calendar
..werden alle über die Configs aktiviert und funktionieren (jedenfalls bei mir) auf Anhieb.
Gibts nicht viel zu sagen.
Notes
Die Notes können als To-Do Liste, als Notizen oder was auch immer angezeigt werden.
Es ist einfach ein Textdokument, was sich bei Enigma über den Haken rechts editieren lässt.
Wie bei allen anderen Objekten bis jetzt braucht man hier die Funktion Edit Skin im Skinmenu nicht.
Übr. Was close Skin bedeutet, kann man sich ja denken. Alternativ kann man in den Configs auch den Haken beim gewünschten Objekt entfernen.
RSS Reader
Hier brauchen wir Edit Skin:
Um den gewünschten RSS-Feed zu aktivieren, geht man im Browser auf die Seite und kopiert dort die Feed URL.
Dann klickt man mit der rechten Maustaste auf den Reader und wählt Skinmenu-> Edit Skin.
Dann öffnet sich der Editor, wir brauchen aber nur einen kleinen Teil des Codes, nämlich den hier:
[Variables] URL=http://pocketgod.blogspot.com/feeds/posts/default?alt=rss Title=Pocket Blog Link=http://pocketgod.blogspot.com/ Browser=safari.exe
URL: Einfach die feed-URL angeben
Title: Überschrift.
Link: Öffnet sich, wenn man auf den Titel oder das Buch klickt
Browser: einfach die .exe Datei vom gewünschten Browster angeben. zB. opera.exe oder iexplorer.exe
CPU und Leistung
Über Configs -> Enigma -> Sidebar ->System -> System.ini für die Sidebar, oder
Configs -> Enigma -> Taskbar -> System-Compact oder einzelne auswählen - oder beides.
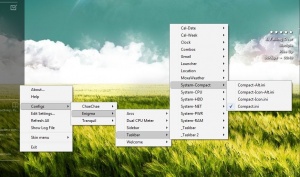
Wetter
Das Wetter einfach über die Configs aufrufen und an die gewünschte Stelle draggen.
Skin editieren.
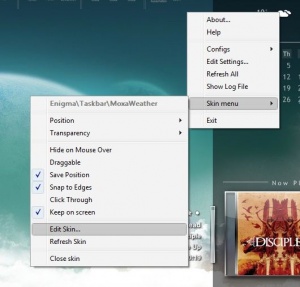
Dann brauchen wir wieder die [Variables]:
[Variables] URL=http://xoap.weather.com/weather/local/"Eure Postleitzahl"?cc=*&unit=m&dayf=6
Dann an der Stelle eure PLZ angeben (ohne " " ) und fertig.
Sollte es nicht mit der Postleitzahl funktionieren, dann gehts auch über die GMXX-Zahlen wie bei Samurize.
Toggles
Die gibts auch noch, zB unter Sidebar in den Configs. Damit lassen sich die Sidebars ausblenden.
Launcher
Mit dem Launcher könnt ihr anklickbare Buttons erstellen.
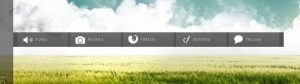
Dazu wieder die [Variables]
MediaName=iTUNES MediaLocation=itunes.exe MediaIcon=MEDIA.png MediaIconActive=MEDIAactive.png PhotoName=PICASA 3 PhotoLocation=C:\Program Files\Picasa2\Picasa2.exe PhotoIcon=PHOTO.png PhotoIconActive=PHOTOactive.png BrowserName=FIREFOX BrowserLocation=firefox.exe BrowserIcon=FIREFOX.png BrowserIconActive=FIREFOXactive.png EditorName=NOTEPAD EditorLocation=notepad.exe EditorIcon=NOTEPAD.png EditorIconActive=NOTEPADactive.png ChatName=TRILLIAN ChatLocation=C:\Program Files\Trillian\trillian.exe ChatIcon=CHAT.png ChatIconActive=CHATactive.png
- EditorName - Name der Angezeigt werden soll.
- EditorLocation - Pfad zum Programm
- EditorIcon - Pfad normales Icons.
- ChatIconActive - Pfad aktives Icon
Gmail
Am Beispiel von Gmail
[Variables] User=Dein Username Password=Dein Passwort
Abschluss
Das wars eigentlich.
Hier noch ein Link zu weiteren Skins auf deviantart
Viel Spass.
Danke an Arne Leiblein für die Basis und die Bilder zu diesem Tutorial.
Vark - Rainmeter mit einem kleinen Tool einstellen.
Egal ob Wetter, Zeit, CPU, Ram, Schriftart usw. Alles einzustellen ist mit dem kleinen Tool von theumad und toastbrotpascal möglich, ohne die *.ini zu bearbeiten.
- Vark herunterladen
- entpacken und doppelklicken wenn Rainmeter bei euch installiert ist.
- den Skin auswählen und testen.
http://deskmodder-de.deviantart.com/gallery/24223375#/d2u9bhk



