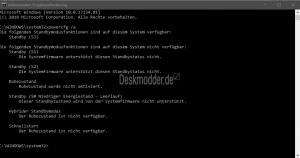Powercfg /a Welchen Standby Modus unterstützt meine Hardware
Es gibt einige Möglichkeiten den PC oder Laptop in eine Art "Schlaf" zu schicken, um Strom zu sparen oder damit der Rechner schneller wieder aufwacht und man weiterarbeiten kann. Dazu gehört zum Beispiel Standby, Energie sparen oder der Ruhezustand.
Es kommt aber darauf an, welche Hardware man verbaut hat und auch ob man die hiberfil.sys, die für den Ruhezustand und auch für den Schnellstart verantwortlich ist aktiviert oder deaktiviert ist. Siehe auch Schnellstart Hybridmodus aktivieren deaktivieren oder verkleinern Windows 10.
Wie man es überprüfen kann, zeigen wir euch in diesem Tutorial.
Dieses Tutorial ist für die Windows 11, Windows 10 21H1 und höhersowie darunter geeignet.
- Windows 11 News im Blog - Windows 11 neu clean installieren Tipps und Tricks
- Windows 11 Startmenü und die Einstellungen - Taskleiste einrichten Tipps und Tricks
- Windows 11 auch ohne TPM und Secure Boot installieren
- Windows 11 ISO : 23H2 (22631)
- Windows 11 Patchday (Sicherheitsupdate des Monats)
- Win 11 23H2 / 22H2: 9.04.2024 KB5036893 Windows 11 226×1.3447
- Windows 11 Insider ISO:
- Beta: Windows 11 23H2 (22635)
- Dev Windows 11 26100 ISO / ESD
- Canary Windows 11 26200 ISO / ESD
- Neu installieren: Windows 10 clean neu installieren Speziell: Windows 10 21H1, 20H2 und 2004 neu installieren
- Unterschied Cloud Download Lokale Neuinstallation und Inplace Upgrade Windows 10
- Windows 10 ISO Final : 21H2 19044 ISO und 22H2 19045 ISO
- Windows 10 Patchday 9.04.2024 KB5036892 Windows 10 19045.4291
- Funktionsupdate auf Windows 10 22H2 (19045) KB5015684 Enablement Package - Download
- Intel Microcode Updates für Windows 10 20H2 / 2004 bis 1507 (27.01.2021)
Standbymodusfunktionen mit der Eingabeaufforderung oder PowerShell überprüfen
- Eingabeaufforderung in die Suche der Taskleiste eingeben und entweder per Rechtsklick als Administrator oder mit gedrückter Strg + Umschalttaste starten.
- Oder Windows-Taste + X PowerShell (Administrator) starten
- Den Befehl powercfg /a eingeben und starten.
Nun wird genau aufgelistet, welcher Standby Modus zur Verfügung steht, oder welche nicht von der Hardware unterstützt werden.
Die folgenden Standbymodusfunktionen sind auf diesem System (nicht) verfügbar
Hier werden nun verschiedene S-Varianten aufgelistet.
- S0 Niedriger Energiestand – Leerlauf : Dies ist die neueste Version, die seit Windows 8 zur Verfügung steht. Dabei wird der Rechner in einen minimalen Zustand versetzt. Aber Apps und andere Funktionen können weiterhin Daten synchronisieren, oder neue Inhalte anzeigen. Der Energieverbrauch ist dabei sehr niedrig.
- S1 - Die Hardware (Festplatte, Grafik, CPU) werden bis auf den RAM abgeschaltet. Beim beispielsweise Tastendruck wird der CPU ein Impuls gegeben und der Rechner wacht aus dem Standby auf und man kann weiterarbeiten. Der Energieverbrauch ist auch hier sehr niedrig. Notwendig ist hier aber eine CPU die diese Funktion unterstützt.
- S2 Auch hier wird die Hardware bis auf den RAM abgeschaltet. Auch hier reicht ein "Impuls" um den Rechner wieder aus dem Schlaf zu holen und man kann weiterarbeiten.
- S3 Ist wohl die üblichste Form des S-Modus. Hier wird alles im Ram gespeichert und alles andere abgeschaltet. Nach dem Aufwachen, wird dann alles schnell wieder eingelesen und man kann dort weiterarbeiten, wo man aufgehört hat.
- S4 Ruhezustand Für den Ruhezustand muss die hiberfil.sys (Schnellstart) aktiviert sein. Der aktuelle Inhalt wird auf der Festplatte gespeichert und die Hardware wird komplett abgeschaltet und kann stromlos gemacht werden. Nach dem erneuten Start kann man da weitermachen, wo man aufgehört hat. Nachteil: Der erneute Aufruf dauert länger, da alles erst von der Festplatte eingelesen wird.
- Hybrider Standbymodus Schnellstart Hier wird ein Teil in der hiberfil.sys gespeichert (Treiber und einzelne Informationen). Der Rechner kann ausgeschaltet werden. Alle Programme werden aber geschlossen. Der Rechner kann ausgeschaltet werden und verbraucht keinen Strom.
Diese einzelnen Funktionen kann man, wenn vorhanden, im Bios aktivieren oder deaktivieren. Auch die einzelnen Geräte müssen im Geräte-Manager müssen so konfiguriert sein, dass ein Aufwachen über die Tastatur oder Maus möglich sind. Siehe auch
Fragen zu Windows 11?
Du hast Fragen oder benötigst Hilfe? Dann nutze bitte unser Forum und nicht die Tipp-Box! Auch Gäste (ohne Registrierung) können bei uns Fragen stellen oder Fragen beantworten. - Link zum Forum | Forum Windows 11
| Neue und interessante Tutorials für Windows 11 |
|
|
|
|
Fragen zu Windows 10?
Du hast Fragen oder benötigst Hilfe? Dann nutze bitte unser Forum und nicht die Tipp-Box! Auch Gäste (ohne Registrierung) können bei uns Fragen stellen oder Fragen beantworten. - Link zum Forum | Forum Windows 10
| Neue Tutorials für Windows 10 | Top 10 der Tutorials für Windows 10 | |