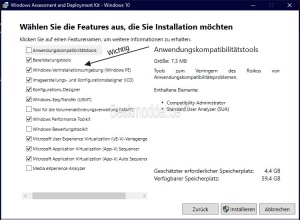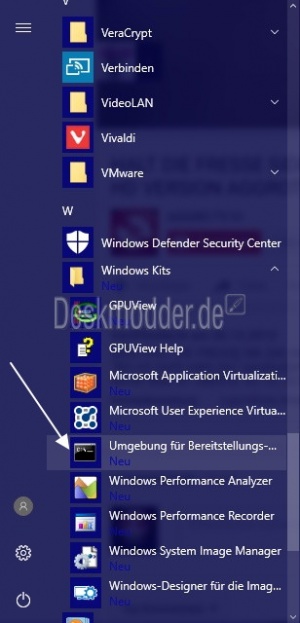PowerShell in Windows PE einfügen Windows 10
Die Windows Preinistallation Environment (Windows PE) Umgebung ist nur sehr mager ausgestattet, welches man meist für das Troubleshooting oder das OS-Deployment verwendet. Standardmäßig ist die Eingabeaufforderung vorhanden, allerdings nicht die PowerShell.
Sobald man in die Windows PE Umgebung bootet trifft man Standardmäßig auf die Eingabeaufforderung (cmd), welche noch aus den alten DOS Zeiten stammt. Diese wird aber nach und nach auf den Systemen gegen die PowerShell eingetauscht, allerdings ist in der PE Umgebung weiterhin nur die Eingabeaufforderung zu finden. Die PowerShell lässt sich dort auch nicht nachträglich installieren. Vielmehr muss man die PowerShell installieren, bevor man Windows PE auf einen Datenträger kopiert.
Wie man die PowerShell welche Optional ist, nachrüsten kann, wird in diesem Tutorial beschrieben.
Dieses Tutorial ist für die Windows 10 1903 (und höher), 1809, 1803, 1709, 1703 und 1607 geeignet.
- Neu installieren: Windows 10 clean neu installieren Speziell: Windows 10 21H1, 20H2 und 2004 neu installieren
- Unterschied Cloud Download Lokale Neuinstallation und Inplace Upgrade Windows 10
- Windows 10 ISO Final : 21H2 19044 ISO und 22H2 19045 ISO
- Windows 10 Patchday 9.04.2024 KB5036892 Windows 10 19045.4291
- Funktionsupdate auf Windows 10 22H2 (19045) KB5015684 Enablement Package - Download
- Intel Microcode Updates für Windows 10 20H2 / 2004 bis 1507 (27.01.2021)
Sobald man in die Windows PE Umgebung bootet trifft man Standardmäßig auf die Eingabeaufforderung (cmd), welche noch aus den alten DOS Zeiten stammt. Diese wird aber nach und nach auf den Systemen gegen die PowerShell eingetauscht, allerdings ist in der PE Umgebung weiterhin nur die Eingabeaufforderung zu finden. Die PowerShell lässt sich dort auch nicht nachträglich installieren. Vielmehr muss man die PowerShell installieren, bevor man Windows PE auf einen Datenträger kopiert.
Die PowerShell für die Windows PE Umgebung umfasst die meisten Funktionen und Features eines vollständigen Windows Systems. Remoting und die Grafische Umgebung der PowerShell_ISE sind allerdings nicht mit vorhanden. Zusätzlich zu der Basisinstallation der PowerShell gibt es auch noch die Optionalen Cmdlets von DISM, Secure Boot, und zum Auslesen der Plattform-ID.
Die Windows PE Umgebung ist Teil des ADK-Paketes welches Microsoft für jede Windows 10 Version bereitstellt. In dem Paket befindet sich unter anderem auch die Optional Components, welche mithilfe von DISM in das WIM Abbild übertragen werden, bevor man Windows-PE auf ein Wechselmedium kopiert.
Zu aller erst muss man sich das ADK-Paket von Microsoft runterladen: developer.microsoft.com/windows-assessment-deployment-kit und die Setup.exe ausführen. Den Installations-Pfad kann man anpassen, sofern man das Kit nicht in die Programmen haben möchte.
Wichtig: Im nächsten Schritt bitte sicher gehen, dass die Windows-Vorinstallationsumgebung (Windows PE) mit installiert wird.
Danach nur noch auf "Installieren" klicken und die UAC mit "Ja" bestätigen.
Als zweiten Schritt ruft man nun die vom ADK-Setup eingerichtete Verknüpfung zu einer etwas angepassten Eingabeaufforderung auf.
Die Eingabeaufforderung enthält eine angepasste Umgebungsvariable mit dem Namen "%WinPERoot%". Diese beschleunigt das Wechseln in das Windows-PE Verzeichnis:
cd %WinPERoot%
Dort muss man nun die Batch-Datei "copype.cmd" verwenden um die entsprechende Versionen von Windows-PE (x86 -> 32-Bit, amd64 -> 64 Bit) in das Arbeitsverzeichnis kopieren zu können.
"copype x86 c:\users\lem0th\temp\pe"
(Name bitte gegen den eigenen Nutzernamen tauschen und x86 gegen amd64 tauschen, sofern 64-Bit!)
Nun muss man in das Arbeitsverzeichnis wechseln um dort die boot.wim mithilfe von DISM mounten, welche sich im Unterverzeichnis media\sources befindet:
dism /mount-image /ImageFile:Media\Sources\boot.wim /Index:1 /MountDir:mount
Als nächstes muss man alle Drei Pakete vom ADK-Paket die sich unterhalb des "PE" Ordners befinden zusätzlich mit den Sprachdateien hinzufügen. Bitte hier die Reihenfolge beachten.
Dism /Image:mount /Add-Package /PackagePath:"%WinPERoot%\x86\WinPE_OCs\WinPE-WMI.cab" Dism /Image:mount /Add-Package /PackagePath:"%WinPERoot%\x86\WinPE_OCs\de-de\WinPE-WMI_de-de.cab" Dism /Image:mount /Add-Package /PackagePath:"%WinPERoot%\x86\WinPE_OCs\WinPE-NetFx.cab" Dism /Image:mount /Add-Package /PackagePath:"%WinPERoot%\x86\WinPE_OCs\de-de\WinPE-NetFx_de-de.cab" Dism /Image:mount /Add-Package /PackagePath:"%WinPERoot%\x86\WinPE_OCs\WinPE-PowerShell.cab" Dism /Image:mount /Add-Package /PackagePath:"%WinPERoot%\x86\WinPE_OCs\de-de\WinPE-PowerShell_de-de.cab"
Hier muss man aufpassen: Diese Befehle gehen davon aus, dass es sich um ein 32-Bit System handelt. Um die Befehle für ein 64-Bit System zu verwenden, muss man einfach die x86 gegen amd64 austauschen.
Wenn man nun noch die Cmdlets für DISM, Disk Managment und Secure Boot hinzufügen möchte, muss folgende Reihenfolge abarbeiten:
Dism /Image:mount /Add-Package /PackagePath:"%WinPERoot%\x86\WinPE_OCs\WinPE-StorageWMI.cab" Dism /Image:mount /Add-Package /PackagePath:"%WinPERoot%\x86\WinPE_OCs\de-de\WinPE-StorageWMI_de-de.cab"
Hinweis: Ebenfalls x86 gegen amd64 bei 64-Bit Systemen austauschen.
Der Dateiname für DISM lautet "WinPE-DismCmdlets.cab", für Secure Boot "WinPE-SecureBootCmdlets.cab" und für die Plattform-ID "WinPE-PlatformID.cab".
Die Deutschen Sprachdateien befinden sich unter /de-de/ und heißen wie folgt: DISM: WinPE-DismCmdlets_de-de.cab, Secure-Boot: WinPE-SecureBootCmdlets_de-de.cab und Windows-Plattform-ID: WinPE-PlatformID_de-de.cab.
Als Abschlussmaßnahme muss man nur noch die Änderungen in das Abbild schreiben und beendet danach die Bereitstellung.
"dism /unmount-image /MountDir:mount /commit"
Nun kann man die Windows-PE Umgebung mit "MakeWinPEMedia.cmd" auf eine DVD oder einen USB-Stick kopieren.
Danke an Lemoth für das Tutorial
Fragen zu Windows 10?
Du hast Fragen oder benötigst Hilfe? Dann nutze bitte unser Forum und nicht die Tipp-Box! Auch Gäste (ohne Registrierung) können bei uns Fragen stellen oder Fragen beantworten. - Link zum Forum | Forum Windows 10
| Neue Tutorials für Windows 10 | Top 10 der Tutorials für Windows 10 | |