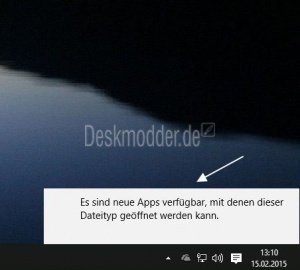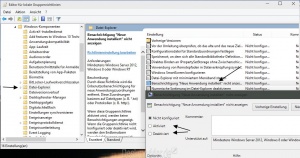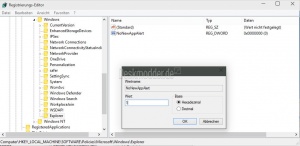Popup Benachrichtigungen auf dem Desktop deaktivieren aktivieren Windows 10
Installiert man in Windows 10 ein neues Programm oder eine App, dann geht meistens unten rechts ein Popup auf mit einer Nachricht
- Neue Apps verfügbar
- Neue Anwendungen installiert
Diese kann man auch deaktivieren, also abschalten, wenn man sie nicht mehr angezeigt bekommen möchte. Und so geht es:
Auch interessant:
Dieses Tutorial ist für die Windows 10 1903 (und höher), 1809, 1803, 1709, 1703 und 1607 geeignet.
- Neu installieren: Windows 10 clean neu installieren Speziell: Windows 10 21H1, 20H2 und 2004 neu installieren
- Unterschied Cloud Download Lokale Neuinstallation und Inplace Upgrade Windows 10
- Windows 10 ISO Final : 21H2 19044 ISO und 22H2 19045 ISO
- Windows 10 Patchday 9.04.2024 KB5036892 Windows 10 19045.4291
- Funktionsupdate auf Windows 10 22H2 (19045) KB5015684 Enablement Package - Download
- Intel Microcode Updates für Windows 10 20H2 / 2004 bis 1507 (27.01.2021)
Es sind neue Apps verfügbar über die Gruppenrichtlinien deaktivieren
Diese Einstellung ist nur für Windows 10 Pro.
- Windows-Taste + R drücken gpedit.msc eintippen und starten
- Zum Pfad: Richtlinien für lokale Computer / Computerkonfiguration / Administrative Vorlagen / Windows Komponenten / Datei Explorer gehen.
- Im rechten Fenster nun ein Doppelklick auf Benachrichtigung "Neue Anwendung installiert" nicht anzeigen
- Aktiviert = Die Benachrichtigungen werden nicht mehr angezeigt
- Deaktiviert = Die Benachrichtigungen werden angezeigt.
Das war es auch schon.
Es sind neue Apps verfügbar in der Registry deaktivieren
Diese Anleitung ist für Windows 10 Home
- Windows-Taste + R drücken regedit eintippen und starten
- Oder In die Suche der Taskleiste regedit eintippen und das Ergebnis per Rechtsklick als Administrator starten.
- Zum Pfad: HKEY_LOCAL_MACHINE\SOFTWARE\Policies\Microsoft\Windows\Explorer gehen.
- Ist der Ordner Explorer nicht vorhanden, dann Rechtsklick auf Windows / Neu / Schlüssel mit dem Namen Explorer anlegen.
- Im rechten Fenster nun ein Rechtsklick Neu /DWORD-Wert (32Bit) mit dem Namen NoNewAppAlert erstellen
- Doppelklick auf NoNewAppAlert und den Wert
- 1 = Die Benachrichtigungen werden nicht mehr angezeigt
- 0 = Die Benachrichtigungen werden angezeigt. einstellen.
Nun die explorer.exe neu starten oder Abmelden / Anmelden.
Danke an Brink für den Tipp.
Fragen zu Windows 10?
Du hast Fragen oder benötigst Hilfe? Dann nutze bitte unser Forum und nicht die Tipp-Box! Auch Gäste (ohne Registrierung) können bei uns Fragen stellen oder Fragen beantworten. - Link zum Forum | Forum Windows 10
| Neue Tutorials für Windows 10 | Top 10 der Tutorials für Windows 10 | |