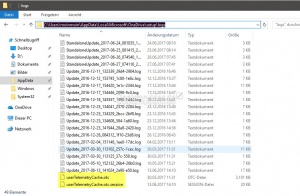OneDrive Hohe CPU Auslastung Lösung Windows 10: Unterschied zwischen den Versionen
Keine Bearbeitungszusammenfassung |
(kein Unterschied)
|
Aktuelle Version vom 6. Mai 2018, 13:05 Uhr
Normalerweise wird eine CPU-Last von OneDrive nur erzeugt, wenn man Daten synchronisiert, oder etwas anderes unternimmt. Sollte die OneDriveSetup.exe im Task-Manager permanent eine hohe CPU-Last anzeigen, dann liegt dort ein Fehler vor. Das führt soweit, dass man nicht mehr richtig am PC arbeiten kann und das Gerät zu heiß wird.
Bevor man nun die unten aufgeführten Maßnahmen ergreift, sollte man den Rechner einmal über shutdown -g- t 0 in die Suche der Taskleiste eingeben und starten. Dabei wird Windows 10 komplett neugestartet und alles neu eingelesen. Sollte das nicht helfen, dann versucht die unten aufgeführten Varianten, um das Problem zu beheben.
Auch interessant:
- OneDrive beim Start deaktivieren aktivieren Windows 10
- OneDrive Dokumente Bilder Speicherort ändern
- OneDrive Dateien bei Bedarf aktivieren deaktivieren Platzhalter Windows 10
- OneDrive reparieren Windows 10
- Onedrive deinstallieren windows 10
Dieses Tutorial ist für die Windows 10 1607, 1703, 1709, 1803 und höher geeignet.
- Neu installieren: Windows 10 clean neu installieren Speziell: Windows 10 21H1, 20H2 und 2004 neu installieren
- Unterschied Cloud Download Lokale Neuinstallation und Inplace Upgrade Windows 10
- Windows 10 ISO Final : 21H2 19044 ISO und 22H2 19045 ISO
- Windows 10 Patchday 9.04.2024 KB5036892 Windows 10 19045.4291
- Funktionsupdate auf Windows 10 22H2 (19045) KB5015684 Enablement Package - Download
- Intel Microcode Updates für Windows 10 20H2 / 2004 bis 1507 (27.01.2021)
OneDrive Telemetrie-Cache Daten löschen
- Rechtsklick in die Taskleiste und den Task-Manager öffnen
- OneDrive.exe per Rechtsklick beenden
- Datei Explorer öffnen und zum Pfad: C:\Benutezr\Dein Name\AppData\Local\Microsoft\OneDrive\setup\logs gehen.
- AppData ist ein ausgeblendeter Ordner, den man erst sichtbar machen muss.
- AppData ist ein ausgeblendeter Ordner, den man erst sichtbar machen muss.
Um nicht nur den Dateinamen zu sehen, sondern auch die Dateiendung, muss man im Datei Explorer:
- Den Reiter Ansicht anklicken
- Haken setzen bei: Dateinamenerweiterung
Möchte man auch ausgeblendete Dateien sehen, muss der Haken auch bei:
- Ausgeblendete Elemente gesetzt werden.
Um auch die von Windows geschützten Dateien sichtbar zu machen muss man,
- Den Reiter Ansicht anklicken
- Rechts Optionen
- Reiter Ansicht
- Haken entfernen bei: Geschützte Systemdateien ausblenden (empfohlen)
- Oder Windows-Taste + R drücken %localappdata%\Microsoft\OneDrive\setup\logs hineinkopieren und starten
- Die beiden Dateien userTelemetryCache.otc und userTelemetryCache.otc.session per Rechtsklick löschen
- OneDrive über das Startmenü nun wieder starten und im Task-Manager die Auslastung der CPU überprüfen.
Echtzeitscanner in Antiviren Software ausschalten
Eine weitere Variante ist zu überprüfen, ob die installierte Antiviren-Software das Problem der hohen CPU-Last der onedrive.exe verursacht.
- Windows Defender: Das Windows Defender Security Center öffnen
- Viren und Bedrohungsschutz anklicken
- Mittig dann "Einstellungen für Viren und Bedrohungsschutz öffnen
- Hier dann Echtzeitschutz auf Aus stellen.
Nun im Task-Manager prüfen, ob die CPU Last sich wieder legt.
Bei anderen Programmen, bitte die Einstellungen öffnen und dort den Echtzeitschutz zur Prüfung einmal deaktivieren.
Fragen zu Windows 10?
Du hast Fragen oder benötigst Hilfe? Dann nutze bitte unser Forum und nicht die Tipp-Box! Auch Gäste (ohne Registrierung) können bei uns Fragen stellen oder Fragen beantworten. - Link zum Forum | Forum Windows 10
| Neue Tutorials für Windows 10 | Top 10 der Tutorials für Windows 10 | |