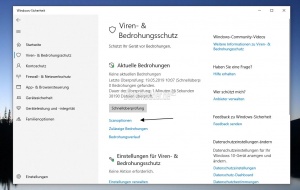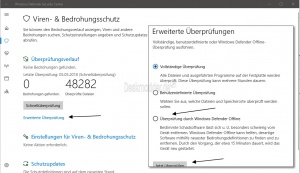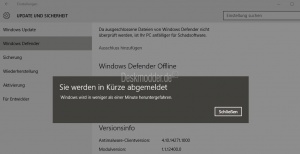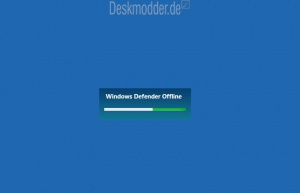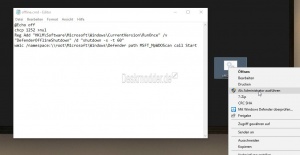Offline Scan beim Booten mit dem Windows Defender: Unterschied zwischen den Versionen
(kein Unterschied)
|
Aktuelle Version vom 3. Juni 2019, 08:25 Uhr
Ab Windows 10 1607 ist es auch möglich, sein Windows 10 beim Booten nach Viren und Malware überprüfen zu lassen. Das hat den Vorteil, dass keine Dateien beim Scan durch laufende Prozesse behindert werden und so alles auf Viren und Malware geprüft wird. In der Windows 10 1703 (15063) ändert sich der Pfad zur Offline-Überprüfung. Nach dem erneuten Booten dauert der Scan dann etwa 15 Minuten. Danach wird der PC / Laptop automatisch neu gestartet.
Und so geht es:
Dieses Tutorial ist für die Windows 10 1903 (und höher), 1809, 1803, 1709, 1703 und 1607 geeignet.
- Neu installieren: Windows 10 clean neu installieren Speziell: Windows 10 21H1, 20H2 und 2004 neu installieren
- Unterschied Cloud Download Lokale Neuinstallation und Inplace Upgrade Windows 10
- Windows 10 ISO Final : 21H2 19044 ISO und 22H2 19045 ISO
- Windows 10 Patchday 9.04.2024 KB5036892 Windows 10 19045.4291
- Funktionsupdate auf Windows 10 22H2 (19045) KB5015684 Enablement Package - Download
- Intel Microcode Updates für Windows 10 20H2 / 2004 bis 1507 (27.01.2021)
- Ab Windows 10 1809: Windows Sicherheit -> Viren und Bedrohungsschutz -> Scanoptionen
- Hier dann "Überprüfung durch Windows Defender offline" markieren und "Jetzt überprüfen" anklicken
- Ab Windows 10 1709 und 1803 Das Windows Defender Security Center öffnen -> Viren und Bedrohungsschutz -> Erweiterte Überprüfung
- Hier kann man nun die "Überprüfung durch Windows Defender Offline" durchführen.
- Ein Klick auf Jetzt überprüfen startet den Rechner neu und Windows 10 wird gescannt.
- Ab Windows 10 1703: Einstellungen ->Update und Sicherheit Links Windows Defender und dort dann "Windows Defender Security Center" öffnen.
- Oder Startmenü -> Alle Apps und dort das Windows Defender Security Center starten
- Unter Viren und Bedrohungsschutz (Schutzschild-Icon) Die erweiterte Überprüfung anklicken
- Überprüfung durch Windows Defender Offline anhaken und auf "Jetzt überprüfen" klicken.
- Windows 10 1607: Diese Möglichkeit findet ihr über Einstellungen ->Update und Sicherheit und links dann Windows Defender.
- Hier befindet sich der Button Offline überprüfen. Klickt man ihn an, dann wird Windows 10 neu gestartet und der Offline Scan kann beginnen.
Dies dauert in etwa zwischen 5 und 15 Minuten. Je nachdem wie viele Dateien geprüft werden müssen.
Verknüpfung für Offline scannen anlegen
Möchte man sich eine Verknüpfung anlegen, um seinen PC offline nach Viren und Malware zu durchsuchen, so kann man dies machen.
- Rechtsklick auf den Desktop-> Neu -> Verknüpfung
- Als Pfad gebt ihr PowerShell.exe Start-Process PowerShell -Verb RunAs Start-MpWDOScan ein.
- Als Namen Offline Scan oder ähnlich eintragen.
Das war es auch erst einmal. Wer noch ein schickes Icon haben möchte:
- Rechtsklick auf die neue Verknüpfung -> Eigenschaften Anderes Icon
- Hier zum Pfad C:\Program Files\Windows Defender\MSASCui.exe oder C:\Program Files\Windows Defender\EppManifest.dll navigieren und das Defender Icon auswählen.
Aber immer daran denken, dass man vorher alle Arbeiten speichern und beenden sollte. Sonst sind sie durch den Neustart verschwunden.
Danke an Shawn für den Pfad.
Defender nach dem Offine-Scan nicht wieder starten
Nachdem man die "Überprüfung durch Windows Defender Offline" durchgeführt hat, startet Windows 10 danach wieder neu. Das geht aber auch anders.
Wer den Offline-Scan durchführen möchte und der PC danach aus bleibt muss einen kleinen Trick mithilfe einer Batchdatei anwenden. Somit wird der Scan durchgeführt, der Rechner danach noch einmal hochgefahren und fährt dann nach 60 Sekunden wieder herunter. Dies wird durch einen erzeugten Registryeintrag durch die Batch-Datei ermöglicht.
- Den Inhalt in der Box in ein neues Textdokument kopieren und abspeichern
- Danach von "Neues Textdokument.txt in Offlinescan.cmd umbenennen
- Danach kann man es bei Bedarf per Rechtsklick -> "Als Administrator ausführen" starten.
- Oder eine Verknüpfung von der cmd erstellen und dort per
- Rechtsklick -> Eigenschaften -> Reiter Verknüpfung -> Erweitert den Haken setzen bei "Als Administrator ausführen". Dann reicht ein Doppelklick auf die Verknüpfung.
@Echo off chcp 1252 >nul Reg Add "HKLM\Software\Microsoft\Windows\CurrentVersion\RunOnce" /v "DefenderOfflineShutdown" /d "shutdown -s -t 60" wmic /namespace:\\root\Microsoft\Windows\Defender path MSFT_MpWDOScan call Start
Danke an areiland für die Batchdatei.
Fragen zu Windows 10?
Du hast Fragen oder benötigst Hilfe? Dann nutze bitte unser Forum und nicht die Tipp-Box! Auch Gäste (ohne Registrierung) können bei uns Fragen stellen oder Fragen beantworten. - Link zum Forum | Forum Windows 10
| Neue Tutorials für Windows 10 | Top 10 der Tutorials für Windows 10 | |