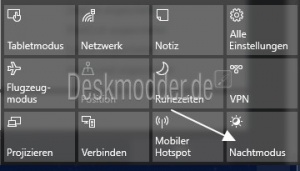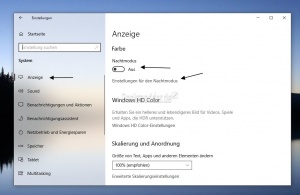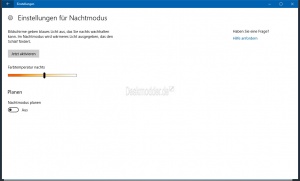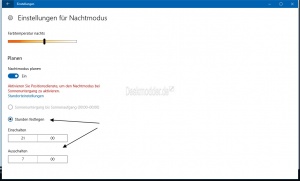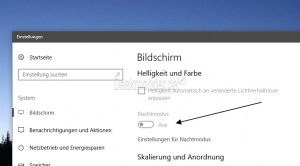Nachtmodus aktivieren deaktivieren Windows 10
Tags: Win 10, Nachtmodus, funktioniert nicht, Lösung, wird nicht richtig angezeigt, richtige Einstellungen, grau,
Mit der Version 1703 hat Microsoft dem Nutzer die Möglichkeit gegeben, den Nachtmodus ein und ausschalten zu können. Der "Nachtmodus" verringert die Farbtemperatur der Bildschirmdarstellung und ist damit in den Abendstunden für eine entspannte Nutzung zu empfehlen. Auf Wunsch kann er sich zwischen Sonnenunter- und -aufgang automatisch einschalten
Dieses Tutorial zeigt, wie man den Nachtmodus an und abschalten kann.
Dieses Tutorial ist für die Windows 10 2004 und höher, 1909, 1903, 1809, und darunter geeignet.
- Neu installieren: Windows 10 clean neu installieren Speziell: Windows 10 21H1, 20H2 und 2004 neu installieren
- Unterschied Cloud Download Lokale Neuinstallation und Inplace Upgrade Windows 10
- Windows 10 ISO Final : 21H2 19044 ISO und 22H2 19045 ISO
- Windows 10 Patchday 9.04.2024 KB5036892 Windows 10 19045.4291
- Funktionsupdate auf Windows 10 22H2 (19045) KB5015684 Enablement Package - Download
- Intel Microcode Updates für Windows 10 20H2 / 2004 bis 1507 (27.01.2021)
Nachtmodus einstellen
Um den Nachtmodus ab der Windows 10 1703 (15063) zu aktivieren, öffnet man in der Taskleiste (Systray) das Info-Center. Daraufhin werden sofern es nicht reduziert wurde, folgende Button angezeigt (Siehe Bild)
Nun klickt man den Button "Nachtmodus" an und der Bildschirm verfärbt sich Augenschonender.
Um den Nachtmodus einzustellen, klickt man mit einem Rechtsklick auf den Nachtmodus-Button und öffnet die Einstellungen, wo man dann in die Konfiguration des Nachtmodus gelangt.
Ein anderer Weg ist Einstellungen -> System -> Anzeigen
Klickt man dort nun auf den Button "Einstellungen für den Nachtmodus" kann man die Farbtemperatur umändern sowie den Nachtmodus planen, so dass er sich zu bestimmten Zeiten an und abschaltet.
Um den Nachtmodus allerdings automatisch beim Sonnenuntergang aktivieren zu lassen, ist es nötig, die Positionsdienste in den Datenschutz-Einstellungen von Windows zu aktivieren.
Zu erreichen unter Einstellungen -> Datenschutz -> Position -> Positionsdienst auf An stellen.
Alternativ gibt es noch die Möglichkeit, den Nachtmodus in einer Zeitspanne zu aktivieren. Als Beispiel von 21 Uhr bis 7 Uhr morgens.
Probleme mit dem Nachtmodus
Aktuell häufen sich die Meldungen, dass der Nachtmodus nicht korrekt arbeitet. Hier gibt es einen Workaround:
Damit der Nachtmodus wieder funktioniert, sollte man unter Planen -> Nachtmodus planen auf Aus stellen. Dann muss man ihn zwar manuell einschalten und ausschalten, aber der Modus funktioniert so wieder, bis Microsoft den Fehler behebt.
Sollten noch weitere Fehlermeldungen kommen, dann werden wir diesen Abschnitt erweitern.
Nachtmodus lässt sich nicht aktivieren grau hinterlegt
Sollte das Problem auftauchen, dass man den Nachtmodus weder über das Info-Center, noch in den Einstellungen aktivieren kann, weil es grau hinterlegt ist, kann es ein Problem mit dem Grafikkarten-Treiber sein.
Hier hilft nur einen neuen Treiber zu installieren und zu probieren.
Eine weitere Möglichkeit ist, wenn über eine Software (Nvidia / AMD) und nicht über die Windows 10 Einstellungen selbst die Skalierung (Skalierungsfaktor) festgelegt wird, oder die Farbtemperatureinstellung in der Software auf automatisch durch die Software regeln) eingestellt ist.
Auch hier kann es dazu kommen, dass man den Nachtmodus nicht einschalten kann.
Nachtmodus über die Registry reparieren
Sollte der Ansatz mit den Grafikkarten-Treibern nicht die Lösung sein, dann kann man es über die Registry versuchen.
- Rechtsklick auf den Desktop -> Neu -> Textdokument und diesen Inhalt hineinkopieren:
Windows Registry Editor Version 5.00 [HKEY_CURRENT_USER\Software\Microsoft\Windows\CurrentVersion\CloudStore\Store\Cache\DefaultAccount\$$windows.data.bluelightreduction.bluelightreductionstate] [HKEY_CURRENT_USER\Software\Microsoft\Windows\CurrentVersion\CloudStore\Store\Cache\DefaultAccount\$$windows.data.bluelightreduction.bluelightreductionstate\Current] "Data"=hex:02,00,00,00,54,83,08,4a,03,ba,d2,01,00,00,00,00,43,42,01,00,10,00,\ d0,0a,02,c6,14,b8,8e,9d,d0,b4,c0,ae,e9,01,00
- Speichern und danach ein Rechtsklick auf die Neue Textdatei.txt und umbenennen in Nachtmodus.reg
- Aus dem Text-Icon wird ein Registry-Icon
- Diese Datei nun doppelt anklicken, zur Registry hinzufügen und den Anweisungen folgen.
Nach einem Neustart sollte das Problem behoben sein.
Danke an Hritwik Singhal
Ein anderer Weg ist im gleichen Schlüssel
HKEY_CURRENT_USER\Software\Microsoft\Windows\CurrentVersion\CloudStore\Store\Cache\DefaultAccount
die Unterschlüssel- $$windows.data.bluelightreduction.bluelightreductionstate
- $$windows.data.bluelightreduction.settings
- mit einem Rechtsklick löschen und den Rechner neu starten.
Fragen zu Windows 10?
Du hast Fragen oder benötigst Hilfe? Dann nutze bitte unser Forum und nicht die Tipp-Box! Auch Gäste (ohne Registrierung) können bei uns Fragen stellen oder Fragen beantworten. - Link zum Forum | Forum Windows 10
| Neue Tutorials für Windows 10 | Top 10 der Tutorials für Windows 10 | |