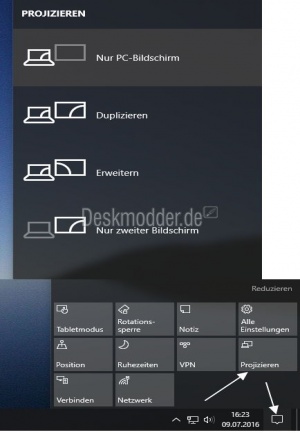Monitor Bildschirm erweitern duplizieren als Verknüpfung Windows 10
Hat man mehrere Monitore angeschlossen, oder möchte über einen Projektor Windows 10 anzeigen, dann gibt es eine ganz einfache Tastenkombination um die Einstellungen aufzurufen Windows-Taste + P. Über das Info-Center unten im Infobereich (Systray) kommt man auch an diese Einstellungen. Info-Center öffnen und dort Projizieren anklicken und die Einstellungen vornehmen.
Wer aber die Tastenkombinationen oder die Einstellung im Info-Center an sich nicht mag und öfter die Einstellungen für den Monitor umstellen muss kann sich auch Verknüpfungen anlegen.
Und so geht es:
Dieses Tutorial ist für die Windows 10 2004 und höher, 1909, 1903, 1809, und darunter geeignet.
- Neu installieren: Windows 10 clean neu installieren Speziell: Windows 10 21H1, 20H2 und 2004 neu installieren
- Unterschied Cloud Download Lokale Neuinstallation und Inplace Upgrade Windows 10
- Windows 10 ISO Final : 21H2 19044 ISO und 22H2 19045 ISO
- Windows 10 Patchday 9.04.2024 KB5036892 Windows 10 19045.4291
- Funktionsupdate auf Windows 10 22H2 (19045) KB5015684 Enablement Package - Download
- Intel Microcode Updates für Windows 10 20H2 / 2004 bis 1507 (27.01.2021)
- Rechtsklick auf den Desktop / Neu / Verknüpfung
- Als Pfad dann angeben:
- C:\Windows\System32\DisplaySwitch.exe Öffnet die Einstellung wie Windows-Taste + P
- C:\Windows\System32\DisplaySwitch.exe /external Öffnet ein extern angeschlossenes Gerät wie Projektor oder Beamer.
- C:\Windows\System32\DisplaySwitch.exe /internal Schaltet auf nur einen Monitor um.
- C:\Windows\System32\DisplaySwitch.exe /extend Schaltet auf mehrere Monitore um. Der Desktop wird erweitert.
- C:\Windows\System32\DisplaySwitch.exe /clone Dupliziert (klont) den Monitor auf einen zweiten. Interessant für den Anschluss am TV oder Laptop.
- explorer.exe ms-settings-connectabledevices:devicediscovery Verbinden mit einem Funk-Display
- Den Verknüpfungen nun einen Namen geben und speichern.
Danach kann man noch das Icon ändern über Rechtsklick auf die Verknüpfung / Eigenschaften.
Tipp:Icons für die Verknüpfungen findet ihr im System unter anderem unter
- C:\Windows\system32\twinui.dll
- C:\Windows\system32\imageres.dll
- Ab Windows 10 1903 unter C:\Windows\SystemResources als *.mun Dateien
Das war es auch schon.
Projizieren ins Kontextmenü integrieren
Man kann natürlich auch die Befehle ins Kontextmenü vom Desktop hinzufügen. Dann hat man per Rechtsklick immer die Auswahl.
- Damit man es im hellen und auch dunklen Theme anwenden kann sind es zwei verschiedene Registry-Dateien.
- Inhalt in eine Textdatei speichern und dann als Projizieren-Kontextmenue-dunkel.reg oder Projizieren-Kontextmenue-Hell.reg abspeichern.
Hell:
Windows Registry Editor Version 5.00 [HKEY_CLASSES_ROOT\DesktopBackground\Shell\Projizieren] "Icon"="DDORes.dll,-2102" "MUIVerb"="Projizieren" "Position"="Bottom" "SubCommands"="" [HKEY_CLASSES_ROOT\DesktopBackground\Shell\Projizieren\shell\001] "MUIVerb"="Nur PC-Bildschirm" "Icon"="DisplaySwitch.exe,-9314" [HKEY_CLASSES_ROOT\DesktopBackground\Shell\Projizieren\shell\001\command] @="%windir%\System32\DisplaySwitch.exe /internal" [HKEY_CLASSES_ROOT\DesktopBackground\Shell\Projizieren\shell\002] "Icon"="DisplaySwitch.exe,-9315" "MUIVerb"="Duplizieren" [HKEY_CLASSES_ROOT\DesktopBackground\Shell\Projizieren\shell\002\command] @="%windir%\System32\DisplaySwitch.exe /clone" [HKEY_CLASSES_ROOT\DesktopBackground\Shell\Projizieren\shell\003] "Icon"="DisplaySwitch.exe,-9316" "MUIVerb"="Erweitern" [HKEY_CLASSES_ROOT\DesktopBackground\Shell\Projizieren\shell\003\command] @="%windir%\System32\DisplaySwitch.exe /extend" [HKEY_CLASSES_ROOT\DesktopBackground\Shell\Projizieren\shell\004] "Icon"="DisplaySwitch.exe,-9317" "MUIVerb"="Nur zweiter Bildschirm" [HKEY_CLASSES_ROOT\DesktopBackground\Shell\Projizieren\shell\004\command] @="%windir%\System32\DisplaySwitch.exe /external" [HKEY_CLASSES_ROOT\DesktopBackground\Shell\Projizieren\shell\005] "Icon"="WlanMM.dll,-3236" "MUIVerb"="Verbinden mit einem Funk-Display" "CommandFlags"=dword:00000020 [HKEY_CLASSES_ROOT\DesktopBackground\Shell\Projizieren\shell\005\command] @="explorer.exe ms-settings-connectabledevices:devicediscovery"
Dunkel:
Windows Registry Editor Version 5.00 [HKEY_CLASSES_ROOT\DesktopBackground\Shell\Projizieren] "Icon"="DDORes.dll,-2102" "MUIVerb"="Projizieren" "Position"="Bottom" "SubCommands"="" [HKEY_CLASSES_ROOT\DesktopBackground\Shell\Projizieren\shell\001] "MUIVerb"="Nur PC-Bildschirm" "Icon"="DisplaySwitch.exe,-9310" [HKEY_CLASSES_ROOT\DesktopBackground\Shell\Projizieren\shell\001\command] @="%windir%\System32\DisplaySwitch.exe /internal" [HKEY_CLASSES_ROOT\DesktopBackground\Shell\Projizieren\shell\002] "Icon"="DisplaySwitch.exe,-9311" "MUIVerb"="Duplizieren" [HKEY_CLASSES_ROOT\DesktopBackground\Shell\Projizieren\shell\002\command] @="%windir%\System32\DisplaySwitch.exe /clone" [HKEY_CLASSES_ROOT\DesktopBackground\Shell\Projizieren\shell\003] "Icon"="DisplaySwitch.exe,-9312" "MUIVerb"="Erweitern" [HKEY_CLASSES_ROOT\DesktopBackground\Shell\Projizieren\shell\003\command] @="%windir%\System32\DisplaySwitch.exe /extend" [HKEY_CLASSES_ROOT\DesktopBackground\Shell\Projizieren\shell\004] "Icon"="DisplaySwitch.exe,-9313" "MUIVerb"="Nur zweiter Bildschirm" [HKEY_CLASSES_ROOT\DesktopBackground\Shell\Projizieren\shell\004\command] @="%windir%\System32\DisplaySwitch.exe /external" [HKEY_CLASSES_ROOT\DesktopBackground\Shell\Projizieren\shell\005] "Icon"="WlanMM.dll,-3136" "MUIVerb"="Verbinden mit einem Funk-Display" "CommandFlags"=dword:00000020 [HKEY_CLASSES_ROOT\DesktopBackground\Shell\Projizieren\shell\005\command] @="explorer.exe ms-settings-connectabledevices:devicediscovery"
Kontextmenüeintrag wieder entfernen
Windows Registry Editor Version 5.00 [-HKEY_CLASSES_ROOT\DesktopBackground\Shell\Projizieren]
Danke für die Vorlage an Shawn.
Wer es lieber als fertige Reg-Datei haben möchte:
Fragen zu Windows 10?
Du hast Fragen oder benötigst Hilfe? Dann nutze bitte unser Forum und nicht die Tipp-Box! Auch Gäste (ohne Registrierung) können bei uns Fragen stellen oder Fragen beantworten. - Link zum Forum | Forum Windows 10
| Neue Tutorials für Windows 10 | Top 10 der Tutorials für Windows 10 | |