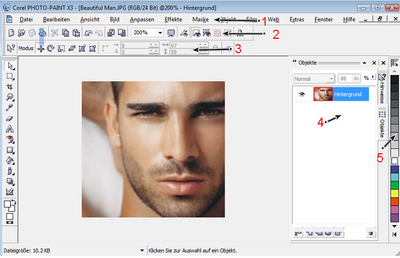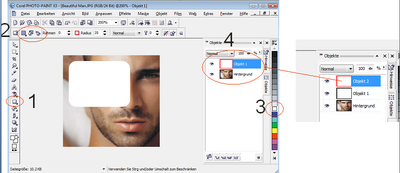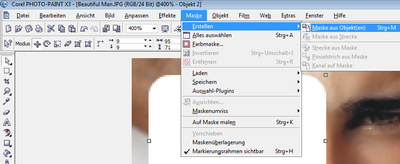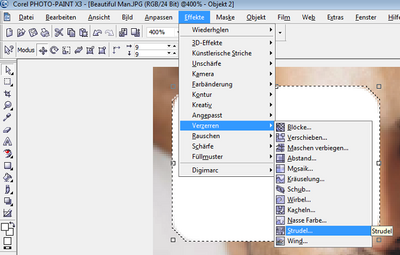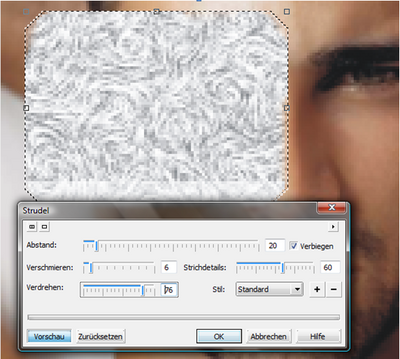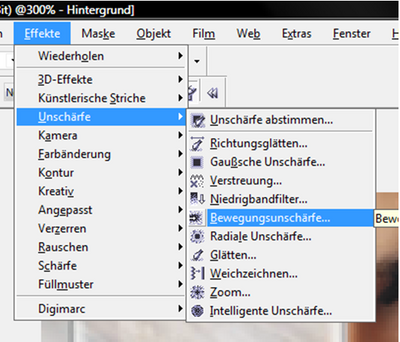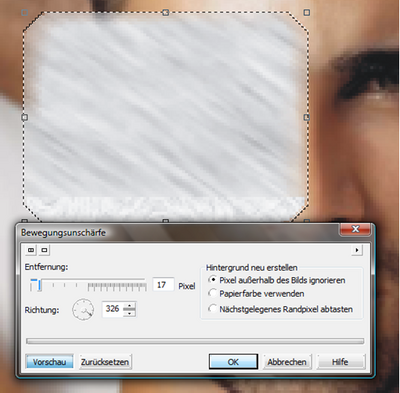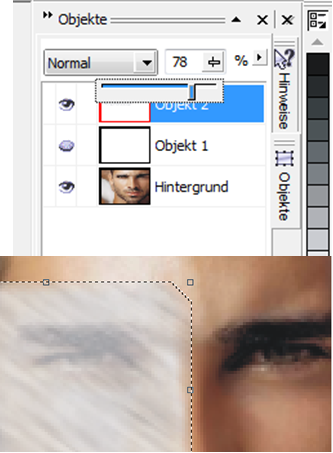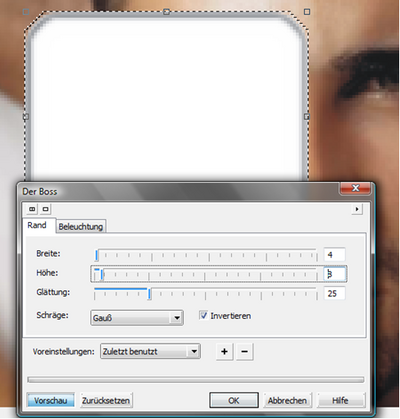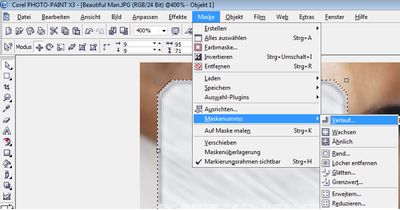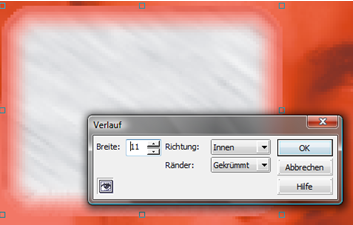Milchglas mit Corel PhotoPaint erstellen
Bevor du mit diesem Tutorial beginnst eins vorweg:
des Hintergrunds gewählt. Du solltest auch andere Einstellungen und Effekte oder andere Farben ausprobieren, experimentieren ausdrücklich erwünscht.
Diese Tutorial soll nur eine Anregung sein.Erster Schritt
Programm starten und gewünschten Hintergrund öffnen.
- 1 Menüleiste
- 2 Standard - Symbolleiste
- 3 Eigenschaftsleiste – zeigt die jeweiligen Einstellungsmöglichkeiten des gewählten Hilfsmittels (Werkzeug) an.
- zu öffnen im Menü – Fenster -Symbolleisten
- 4 Im Andockfenster "Objekte" ist der Hintergrund die aktive Ebene
- zu öffnen im Menü – Fenster- Andockfenster
- 5 Farbpalette
1.) In der Hilfsmittelpallette Hilfsmittel "Rechteck" wählen
2.) In Eigenschaftsleiste Füllung Formfüllung (Gleichmäßige Füllung mit nur einer Farbe) anklicken. Direkt rechts daneben habe ich den Radius für Ecken auf 35 gestellt da mir abgerundete Ecken besser gefallen – Einstellung nach Wunsch.
2-2) Ganz rechts auf der Symbolleiste sollte das Symbol "Neues Objekt" aktiv sein damit jedes gezeichnetes Objekt eine neue Ebene bildet und nicht automatisch mit dem Hintergrund kombiniert wird
3.) In der Farbpalette Weiß wählen (linke Maustaste Umriss, rechte Maustaste Füllung)
Jetzt mit gedrückter linker Maustaste ein Rechteck aufziehen.
4.) Im Andockfenster erscheint "Objekt 1" - der rote Rahmen zeigt an das diese Ebene jetzt aktiv ist, mit der Tastenkombination STRG + D wird eine Kopie (Duplikat) erstellt. "Objekt 2" – roter Rahmen = aktive Ebene.
Objekt 1 kann jetzt ausgeblendet werden da es im Moment nicht gebraucht wird.
(im Andockfenster auf das Auge-Symbol neben dem Objekt klicken)
- Im Menü:Maske- Maske aus Objekt erstellen
- Im Menü: Effekte – Verzerren- Strudel
Es erscheint ein Fenster mit Einstellungen für diesen Effekt
Bitte verschiedene Einstellungen ausprobieren – es sollte eine möglichst dichte unruhige Oberfläche
entstehen
Der nächste Effekt soll die zuvor erzeugte Oberfläche verwischen, hier kann man verschiedene Techniken verwenden, ich habe mich für folgende entschieden:
Menü Effekte – Unschärfe – Bewegungsunschärfe
Auch hier gilt, ausprobieren was am besten gefällt.
Hier ist zu sehen was mit diesem Effekt gemeint ist.
Jetzt muss dem Objekt eine Transparenz zugewiesen werden, dies geht bei gleichmäßiger Transparenz ganz schnell und einfach
- Ganz einfach im Andockfenster "Objekte" die gewünschte Transparenz eintragen oder mit
dem Schieber einstellen.
Das Ergebnis ist sofort zusehen.
Ist die gewünschte Transparenz erreicht wird Objekt 1 durch klicken auf das Auge wieder sichtbar
und durch klicken auf den Objektnamen wieder zur aktiven Ebene (erkennbar an dem roten Rahmen).
Da die zu Beginn erstellte Maske von Objekt 2
noch die Auswahl bestimmt werden wir diese nutzten
um auf Objekt 1 einen 3D-Effekt zu erzeugen.
Menü Effekte – 3D-Effekte – Der Boss (geht nur mit Maskenauswahl)
auch hier gilt wieder – ruhig mal Einstellungen ausprobieren.
Auf diese Weise wird der 2-dimensionalen Fläche ein
3D-Effekt verliehen, dadurch wirkt die Scheibe später etwas plastischer.
(Ich habe hier Objekt 2 ausgeblendet damit der Effekt besser zu sehen ist)
Da Objekt 1 undurchsichtig ist löschen wir den inneren Bereich, da wir aber den Rand brauchen gehen wir wie folgt vor:
Auf die vorhandene Maske wird ein Verlauf nach innen erzeugt:
- Menü Maske – Maskenumriss – Verlauf
Rot markiert ist außerhalb der Maske, der weiche Rand Außen ist gut zu erkennen, ist der Rand wie gewünscht - mit ok bestätigen.
Durch Doppelklick auf Hilfsmittel " Radiergummi" wird alles von Objekt 1 gelöst, das nicht rot war.
Jetzt muss noch die Auswahl-Maske gelöscht werden ( STRG + R) - Fertig
sugercat