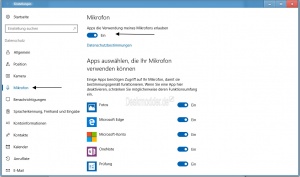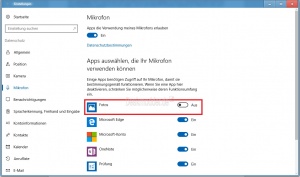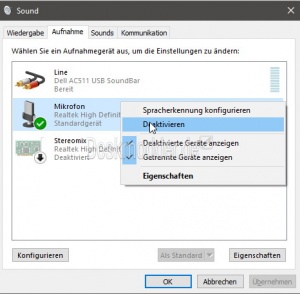Mikrofon für einzelne Apps aktivieren deaktivieren Windows 10
Fast alle Laptops die man heute zu kaufen bekommt, haben Mikrofone integriert. Es haben allerdings auch zahlreiche Monitore Mikrofone mit integriert. Dies ist z.B. Hilfreich, wenn man eine Anwendung wie Skype oder Teamspeak nutzt. Zudem kann man das Mikrofon auch für Cortana verwenden. Allerdings ist dies auch nicht jedermanns Sache. Deshalb zeigen wir dir hier, wie du dein Mikro für einzelne Applikationen aktivieren oder auch wieder deaktivieren kannst.
Dieses Tutorial ist für die Windows 10 1903 (und höher), 1809, 1803, 1709, 1703 und 1607 geeignet.
- Neu installieren: Windows 10 clean neu installieren Speziell: Windows 10 21H1, 20H2 und 2004 neu installieren
- Unterschied Cloud Download Lokale Neuinstallation und Inplace Upgrade Windows 10
- Windows 10 ISO Final : 21H2 19044 ISO und 22H2 19045 ISO
- Windows 10 Patchday 9.04.2024 KB5036892 Windows 10 19045.4291
- Funktionsupdate auf Windows 10 22H2 (19045) KB5015684 Enablement Package - Download
- Intel Microcode Updates für Windows 10 20H2 / 2004 bis 1507 (27.01.2021)
Zu erst einmal rufen wir die Datenschutzeinstellungen auf
- Startmenü -> Einstellungen -> Datenschutz
- Oder über Windows-Taste + R ms-settings:privacy eingeben und starten. Weitere Befehle um die Einstellungen direkt aufzurufen findet ihr HIER
- Nun zum Unterpunkt Mikrofon
- Standardmäßig ist das Mikrofon bereits aktiviert und steht auf Ein. Stellt man hier auf Aus, ist das Mikrofon global für alle Apps deaktiviert.
Darunter sieht man den Unterpunkt „Apps auswählen, die Ihr Mikrofon verwenden können“. In diesem Beispiel ist es den Apps gestattet , auf mein Mikrofon zuzugreifen.
Wenn man dies allerdings für z.B. „Fotos“ deaktivieren möchte, schaltet man den Schalter bei „Fotos“ auf Aus.
Soll die Applikation wieder Zugriff auf das Mikrofon bekommen, einfach den Schalter wieder auf Ein schalten.
Dies war es auch schon mit diesem Tutorial.
Danke an Lem0th für das Tutorial
Mikrofon komplett deaktivieren
Möchte man das Microsoft nicht nur per Einstellungen, sondern komplett deaktivieren kann man dies natürlich auch machen. Dafür gibt es zwei Möglichkeiten
- Sound in die Suche der Taskleiste eingeben und starten
- Oder Rechtsklick auf das Lautsprechersymbol in der Taskleiste (Systray) -> Sound
- Reiter Aufnahme auswählen
- Rechtsklick auf Mikrofon und dieses deaktivieren.
Die Andere Möglichkeit ist im Geräte-Manager
- Windows-Taste + X drücken und den Geräte-Manager öffnen
- Audioeingänge und -ausgänge öffnen
- Mikrofon per Rechtsklick anklicken und deaktivieren auswählen.
Das war es auch hier.
Auch interessant:
Fragen zu Windows 10?
Du hast Fragen oder benötigst Hilfe? Dann nutze bitte unser Forum und nicht die Tipp-Box! Auch Gäste (ohne Registrierung) können bei uns Fragen stellen oder Fragen beantworten. - Link zum Forum | Forum Windows 10
| Neue Tutorials für Windows 10 | Top 10 der Tutorials für Windows 10 | |