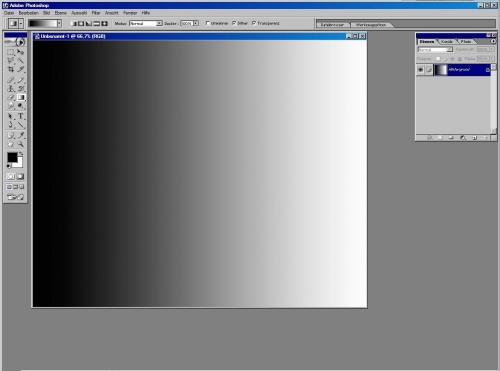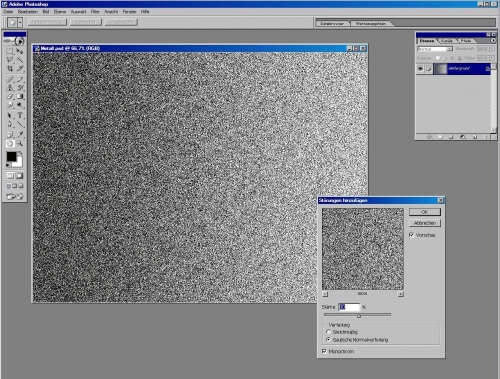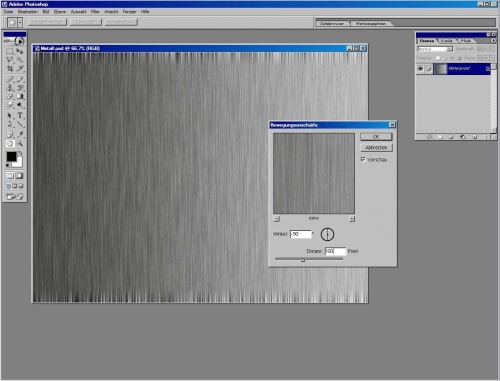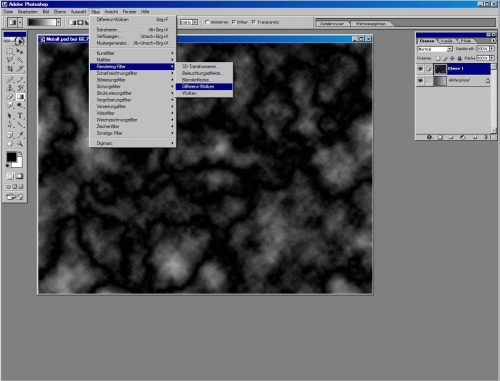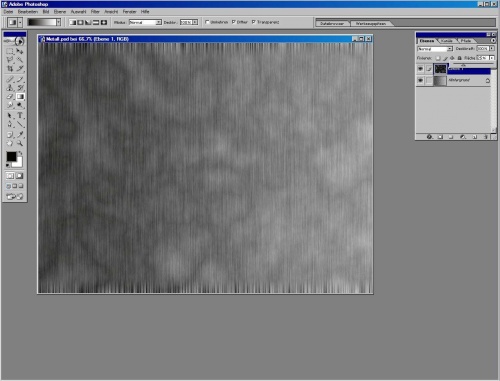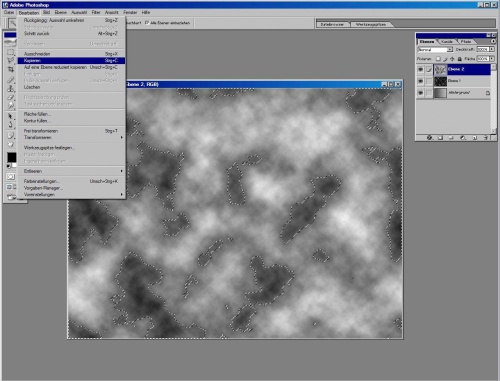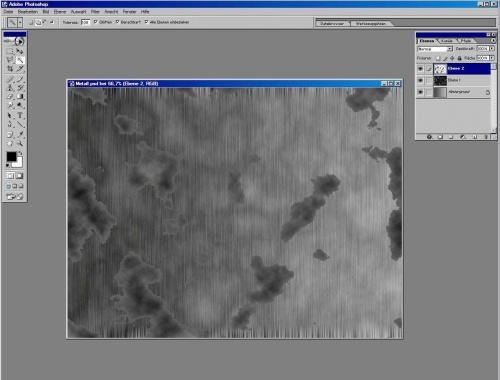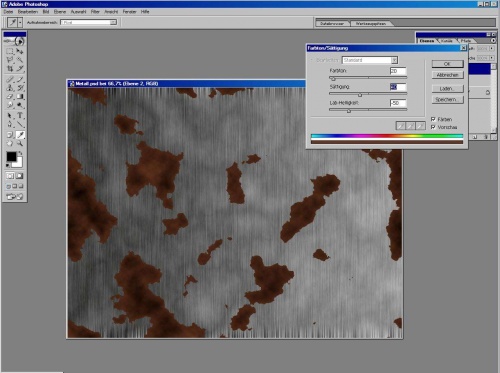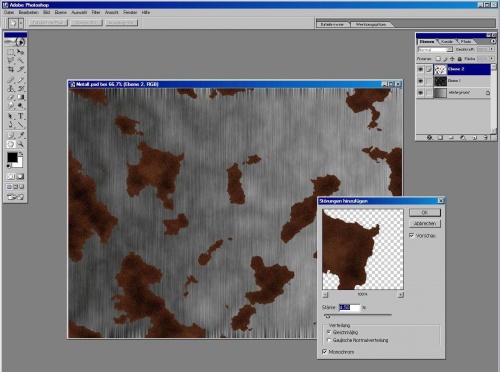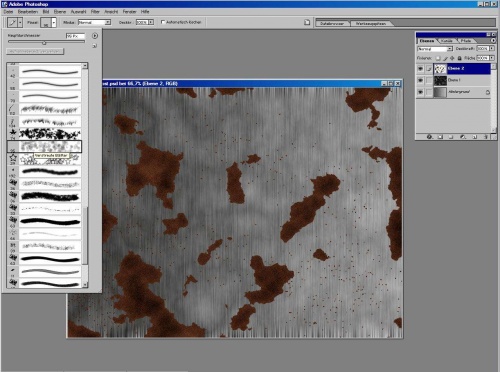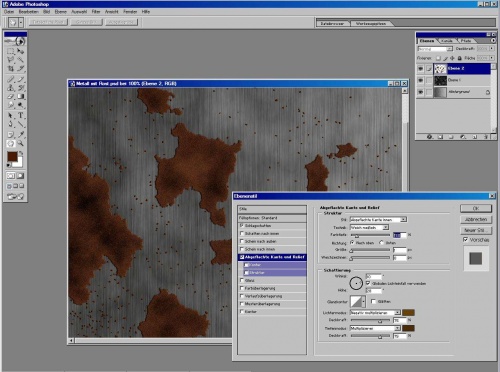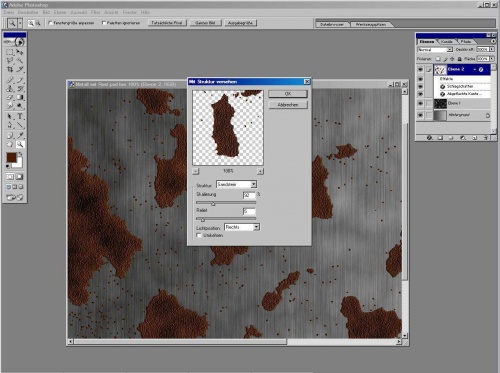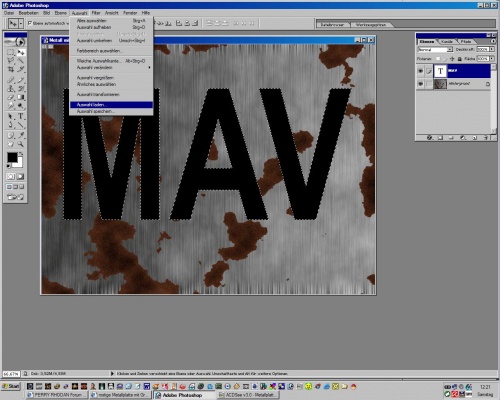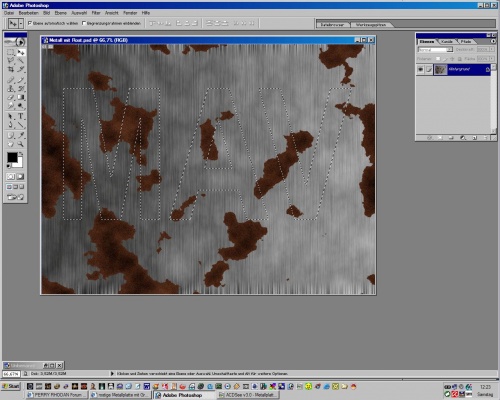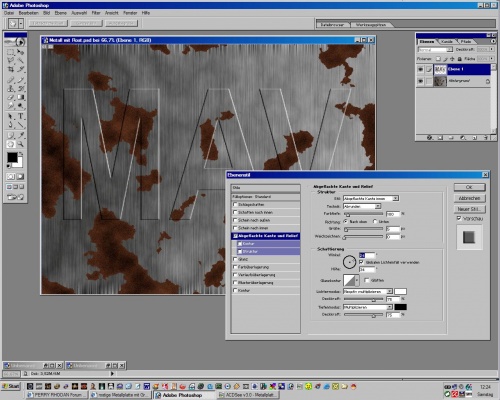Metall mit Rost
Diese Tutorial ist ein wenig aufwendiger, jedoch auf 3 Teile unterteilt.
Abschnitt 1:
Fangen wir mit der Metallplatte an (was recht einfach ist):
man ertellt sich eine neue Datei (ich habe hier wieder 1280x960 genommen)und stellt seine Farbwahl auf Standartfarbe um (schwarz/weiß).
Nun nimmt man das Verlaufstool und schafft einen schönen breiten Verlauf der von Schwarz in Weiß übergeht.
(Weiß ist dort, wo später das Licht scheinen soll)
Als nächstes ruft man den Filter/Störungsfilter/Störungen hinzufügen auf.
Bei dieser Bildgröße sollte ein Wert von
- Stärke 80%
- gaußsche Normalverteilung
- Monocrom
angewendet werden (bei kleineren Bildern entsprechend weniger Prozente)
Wie eine Metallplatte sieht das noch nicht aus, daher kommt der nächste Filter zum Einsatz.
Der Filter/Weichzeichnungsfilter/Bewegungsunschärfe schafft es, das die Körner wie eine "gebürstete" Metalloberfläche aussehen.
Die Werte sollten wie folgt sein:
- Winkel 90°
- Distanz 100 Pixel
Das ging schon recht schnell, doch wir wollen ja keine perfekte Platte haben, sondern eine oxidierte, angelaufene.
Weiter gehts !
Als nächstes wird eine neue Ebene erstellt und darauf der Filter/Renderingfilter/Wolken angewendet.
Gleich hinterher, schieben wir den Filter/Renderingfilter/Differenz Wolken.
diese "Wolken"-Ebene wird nun von 100% Deckkraft auf ca. 25% heruntergenommen.
Nun kann man den Hintergrund wieder sehen und die "Wolkenebene" lässt das Metall fleckig und angelaufen erscheinen.
bis hierhin war es doch ganz easy, oder ?
Abschnitt 2:
machen wir mit dem Rost weiter:
Als erstes wird eine neue "Wolkenebene" erstellt.
Also, Ebene/Neu/Ebene, dann Filter/Renderingfilter/Wolken.
Als nächstes geht man mit dem Zauberstab
- Einstellungen: 100% Toleranz, glättem, benachbart
auf die hellste Stelle der Wolkenfläche und klickt dorthin.
Mit Bearbeiten/Ausschneiden werden die markierten Flächen weggenommen und es bleiben die Dunkelbereiche über (der Schritt geht auch:
dunkle Bereiche markieren, kopieren, Ebene löschen, einfügen)
Den Rostplacken fehlt nun noch die richtige Färbung.
Mit Bild/Einstellungen/Farbton-Sättigung wird die Rostebene eingefärbt.
Eine schöne Einstellung von Werten könnt so aussehen:
- Häkchen bei "Färben" machen
- Farbton 20
- Sättigung 40
- Lab-Helligkeit -50
Das sieht noch zu "sauber" aus, also fügen wir den Filter/Störungsfilter/Störungen hinzu und stellen ihn mit den Werten:
- Stärke: 4,5%
- Verteilung: gleichmäßig
- monochrom
ein. Sieht schon gut aus..., aber es fehlt noch Struktur "plastizität" im Rost.
zuerst fügen wir mit dem Bundstift-tool und einem dunklem Braun ein paar Rostspritzer hinzu. Bundstiftspitze: "verstreute Blätter" (95px)
- Modus: normal
- Deckkraft 100%
Tip: die Spritzer vorzugshalber nur in der Nähe der großen Rostflecken verteilen, weil das glaubhafter wirkt, als wenn die Spritzer gleichmässig über die gesamte Fläche verteilt sind.
Keine Bange, die Spritzer die "über" sind, können später mit den Radiergummi wieder wegretouchiert werden.
nun soll sich der Rost ein wenig abheben und eine kleine 3D-Wirkung erhalten. Mit Ebene/Ebenestil/Abgeflachte Kante-Relief wird der Rost ein "wenig" (Rost ist nicht dick) angehoben.
Werte:
- Stil: Abgeflachte Kannte innen
- Technik: Weich meißeln
- Farbtiefe: 15%
- Richtung: nach oben
- Größe: 1px
- Weichzeichnen: 0px
- Schattierung: Licht aus der Richtung, wo eure weiße Fläche war
- Lichtermodus: negativ multiplizieren (farbe braun) Deckkr:75%
- Tiefenmodus: Multiplizieren (farbe dunkles Braun) Deckkr:75%
Letzter Schritt für den Rost, ist ein wenig mehr gröbere Struktur. Die geschieht mit dem Filter/Strukturierungsfilter/mit Struktur versehen.
Werte:
- Struktur: Sandstein
- Skalierung: 92%
- Relief:5%
- Lichtposititon: das solltet ihr mittlerweile wissen...(von dort wo eure weiße Fläche sich befand )
nun können noch die überflüssigen Spritzer mit dem Radiergummi-tool weggelöscht werden. Fertig ist die Metallplatte mit Rost! wer will kann ja schon aufhören... doch ich gehe noch einen Schritt weiter.....
Abschnitt 3
Die Gravur:
Das ist wieder recht einfach zu machen.
Reduziert erst die Ebenen mit Ebene/Auf Hintergrundebene reduzieren. Nun sind alle Ebenen auf den Hintergrund zusammengefasst.
Dann nehmt das Textwerkzeug und schreibt einen beliebigen Text. (ich habe zB. meinen Nick genommen).
Dann geht auf Auswahl/Auswahl laden und drückt im nächsten Fenster auf OK. Nun ist an der Kontur der Schrift eine Auswahlkante
Als nächstes löscht man einfach die die Textebene (Ebene/löschen/Ebene), oder blendet sie aus (Auge im Ebenenmanager anklicken). Der Auswahlrahmen bleibt bestehen.
Nun die Ebene mit der Metalloberfläche aktivieren und auf Bearbeiten/Kopieren gehen, womit man aus dem Hintergrund genau das Stück kopiert, wodrauf der Auswahlrahmen liegt. Gleich im Anschluss wird dann Bearbeiten/Einfügen gedrückt. Das Objekt wird aus dem Zwischenspeicher genau auf den Auswahlrahmen gelegt, während der Rahmen plötzlich verschwindet.
Augenscheinlich hat sich nichts getan, doch weit gefehlt!
Es wurde eine neue Ebene geschaffen, sie sich durch NICHTS vom Hintergrund abhebt, weil sie genau deckungsgleich ist.
Mit Ebene/Ebenenstil/Abgeflachte Kante-Relief, wird die neue Ebene Plastisch dargestellt.
Zu den Einstellungen sage ich diesmal nichts (denn es lohnt sich zu experimentieren!),
außer: von wo kommt der Lichteinfall? rrrrichtig, da wo die weiße Seite eures Verlaufes war....
viel Spass
man muss natürlich nicht unbedingt seinen Nicknamen nehmen, es geht auch jeder andere beliebige Text
TIP: es ist vorteilhaft, wenn man Bolt-Schriften nimmt (also dicke Schriften)
Mav