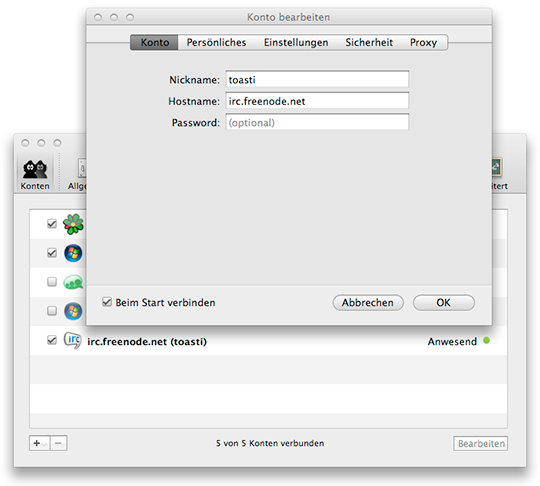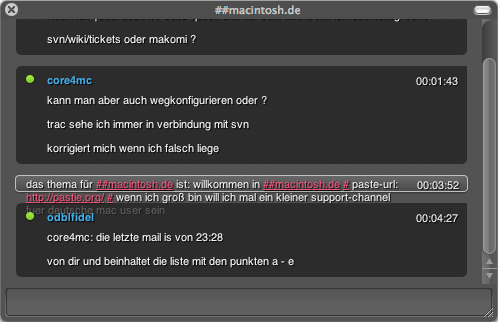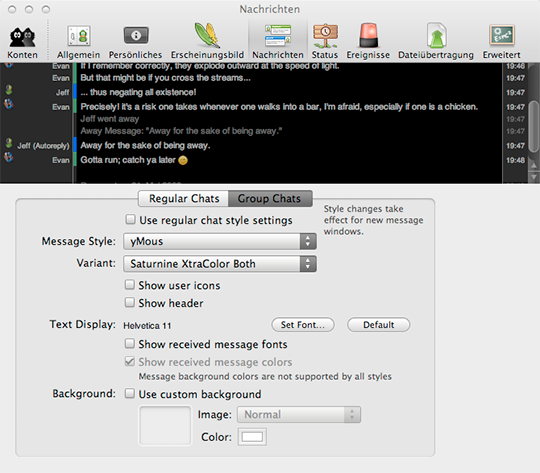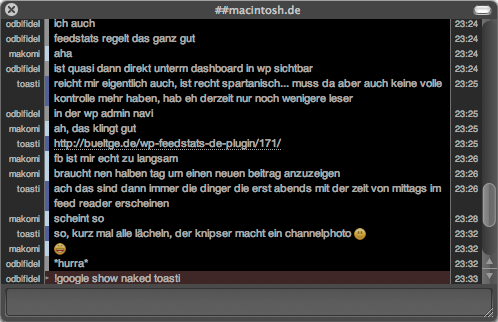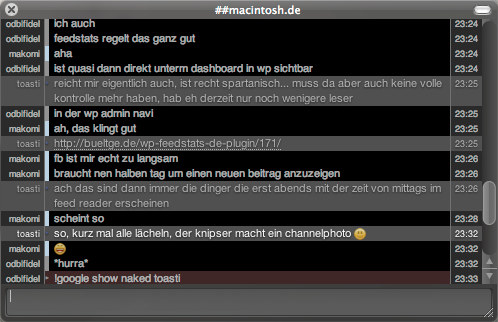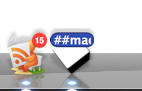IRC per Adium nutzen
IRC mit Adium nutzen
Erste Schritte mit der Adium IRC Funktion
Wer Adium nutzt, kommt ja auch mit den neueren Versionen in den Genuss damit auch das IRC (Internet Relay Chat) Protokoll nutzen zu können. Grade am Mac ist das eine echt gelungene Alternative zu den anderen Clients, denn damit lässt sich in den meisten Fällen ein Tool einsparen wenn man eh schon Adium nutzt.
Ich hatte mich sofort nach dem Update auf die IRC Funktion geworfen, denn das war für mich eigentlich die tollste Neuerung. Und ich war gespannt wie Adium da mit meinen Ressourcen umgehen wird.
Fazit nach den ersten Tagen
Die Integrierung ist gelungen und die Auslastung eines laufenden Channels ist erfreulich gering. Wesentlich angenehmer als zum Beispiel mit Colloquy.
Da die Nutzung m Anfang nun einige Fragen aufwirft, möchte ich hier einfach mal meine Erfahrungen und Einstellungen der letzten Tage weitergeben. Quasi als eine kleine Hilfe.
Konto anlegen
Nach dem Update von Adium findet man in der Kontoverwaltung auch die Möglichkeit IRC Fest mit einzubinden. Das geht Wahlweise über „Ablage -> Konto“ hinzufügen oder über seine Einstellungen -> Konten.
Ich verbinde im folgenden Beispiel mal den Server Freenode und möchte auf unseren ##macintosh.de Channel.
Das war es quasi an wichtigen Einstellungen auch schon. Wer möchte, sollte noch etwas netteres unter „Persönliches“ schreiben. Ich habe dort als Realname und Username (Ident) auch jeweils einfach meinen Nick eingegeben.
Einstellungen
Im Reiter „Einstellungen“ ist bereits der Port 6667 und als Encoding UTF-8 eingestellt. Man sollte jedoch daran denken, das UTF-8 zwar für uns Macintosh’ler okay ist, Euch aber in Windows Channels kaum ein Mensch lesen kann, da dort die Umlaute nicht korrekt dargestellt werden.
Wer also mehrere Channels, bzw. eh mehrere Server benutzt, sollte sich da gleich vorher festlegen um sich und anderen Kummer und gekicke zu ersparen.
Kanal betreten
Wer gleich beim Start einen Raum verbinden möchte, kann dies im Reiter Einstellungen im Feld „Execute commands on connect“ gleich vornehmen. Einfach reinklicken und „/j ##macintosh.de“ (ohne die Anführungszeichen reinschreiben. Das /j steht für Join. Es wäre wohl übertrieben jetzt hier mal alle IRC Befehle aufzuzählen, deswegen möchte ich dazu folgende Liste unter http://www.michaelweil.de/irc/befehle.htm empfehlen.
Um weitere Chats per Menü zu öffnen, einfach unter dem Punkt „Ablage -> Gehe zu Chat…“ einen weiteren Channel angeben. Im Feld Konto noch einmal den Server prüfen wenn Ihr bereits mehrere Server in Eurer Liste habt. Channel wechseln klappt aber eh schöner über die Kurzbefehle direkt in einem Fenster. Wie das geht, verrät Euch ebenfalls die eben verlinkte Liste.
Der erste Eindruck
Nachdem nun der Server verbunden ist und man das Konto aktiviert, wird man auch schon das erste mal im Channel landen. Dieser sieht allerdings noch nicht wirklich IRC like aus. In meinem Fall nun erstmal so:
Das ist „fast“ meine normale Ansicht wie ich sie auch in normalen Messages sehen würde. Aber nicht wirklich praktisch und vor allem gewinnen wir damit niemals einen Blumentopf. Deswegen sollten wir noch die restlichen Einstellungen vornehmen.
Customizing
Als erstes möchte ich mal den Channel in meine Kontaktleiste haben. Dazu setzt man einfach in der Menüleiste unter „Kontakt“ ein Gruppenchat Lesezeichen und schon erscheint der Channel in der Kontaktleiste wie ein normaler Kontakt.
Auf der Aduim Seite gibt es bereits einige Extra Styles, unter anderem den yMous auf den ich hier mal Beispielshalber eingehe. Runterladen oder direkt installieren. Passieren tut da erstmal überhaupt nichts weiter. Euer bisheriger Message Style bleibt ebenfalls wie er ist!
Dann gehts zurück in die „Einstellungen“ in den Reiter „Nachrichten“. Dort findet man nun neben den üblichen Message Einstellungen auch den Reiter Group Chats. Dort den Haken bei „Use regular chat style settings“ entfernen und aus den Message Styles den Eintrag „yMous“ wählen.
Als Variante stelle ich jetzt mal „Saturnine XtraColor Both“ ein, da er bei mir am ehesten vom Aussehen passt und einen dunklen Hintergrund hat.
Zum Schluß sollte das auch bei Euch folgendermaßen aussehen:
Öffnet ihr nun ein neues Chatfenster, so sollte das alles schon ein wenig schicker aussehen.
Was wirklich super an dem yMous Style ist, das man durch Mouseover über einen Nick direkt alle Einträge dessen im Fenster unterlegt werden.
Über die Menüleiste im Punkt „Display“ kann man nun noch die Nutzerliste ein oder ausblenden, an die linke oder rechte Seite stellen und weitere Einstellungen vornehmen um z.B. Meldungen von Join/Leave Messages nicht mehr zu sehen, oder auch mal das Fenster zu säubern (geht auch innerhalb des Channel Fensters)
Fokus-Hinweise
Eine weiter Funktion die nicht fehlen sollte, ist das Highlighten für den eigenen Namen. Wird mein Name in einem Channel genannt, so möchte ich gerne das mir das meine Dockleiste anzeigt. Ist praktisch, vor allem für alle diejenigen, die ihren IRC eh gerne immer nur nebenbei laufen haben. Quasi eigentlich unentbehrlich.
Zu realisieren ist das über unsere Einstellungen im Punkt „Ereignisse“. Dort kann man nicht nur für bestimmte Dinge im Messagefenster Töne, etc. vergeben wie es auch für normale Messages funktioniert, sondern es gibt dort auch nun (weiter unten vermutlich) einen Punkt „Sie wurden erwähnt“. Einfach markieren und unter dem Pluszeichen lassen sich die Aktionen Deines Vertrauens wählen. In meinem Fall lasse ich dort eine Growl Nac hricht ausgeben und nen Namen im Symbol erscheinen. Das war es auch schon.
Optimierungen
Als letztes möchte ich hier noch eine Kleinigkeit verschönern. Nach dem Anmelden am Freenode Server bekam ich immer eine „Message receipt“ Nachricht in einem zusätzlichen Fenster. Die kann man zwar wegdrücken, sie nervte mich aber ein wenig.
Die Lösung war so einfach wie wirkungsvoll: Man verbinde sich zum Server und wartet das Fenster ab. Dann einfach mit der rechten Maustaste auf den Usernamen (also Freenode-Center oder wie der hieß) und per rechter Maustaste einfach den Kontakt blockieren. Die übliche Nachfrage beantwortet man noch brav mit „Ja“ und schon wird es kein Fenster dieser Richtung beim verbinden mehr geben.
Es gäbe noch einige Funktionen mehr, auf die ich jetzt hier aber nicht weiter eingehen möchte, einfach weil es ja eine Übersicht der Grundschritte ging. Falls Euch noch etwas einfällt würde mich das natürlich unter den Kommentaren freuen.
Ich hoffe das für Euch noch der ein oder andere Tipp dabei war.
Bei Fragen oder Problemen
Einfach in unserem Mac Forum fragen
Viel Spaß damit!
Toasti