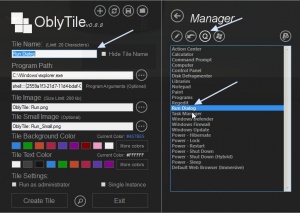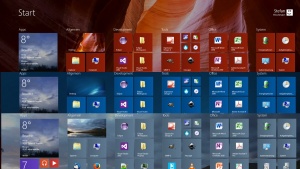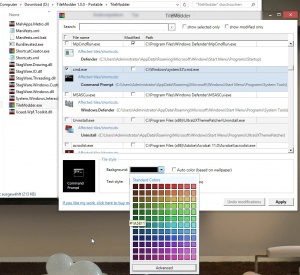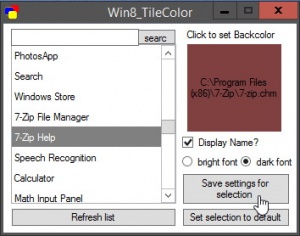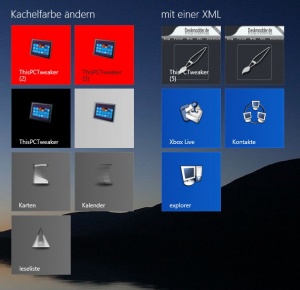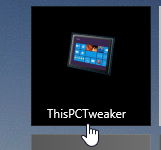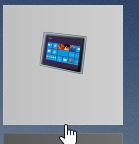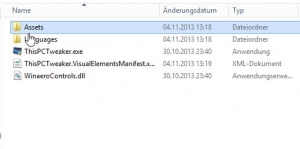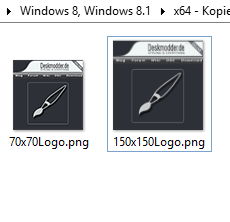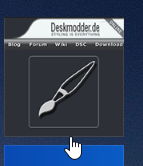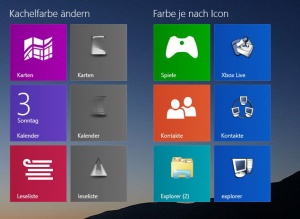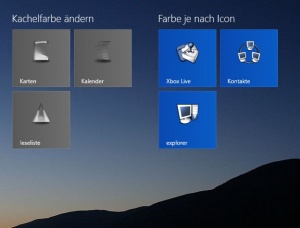Hintergrundfarbe der Kacheln ändern Windows 8.1
Kachelfarbe mit einem Tool wie OblyTile ändern
Dafür ist ObyTile die richtige Wahl.
Damit lassen sich Hintergrundfarben, neue Verknüpfungen, oder auch Webseiten erstellen. Je nach Geschmack.
Auch interessant:
Kachelfarbe mit TileModder ändern
Auch TileModder ist ein gutes kleines Programm von Stefan, mit dem man den Hintergrund von Programmicons und auch Systemicons ohne Probleme unter Windows 8.1 ändern kann.
Das Arbeiten mit dem Tool selber ist schnell erklärt.
Man wählt eine oder mehrere Programme aus, und bestimmt die Hintergrundfarbe.
Drückt auf Apply und das Ergebnis ist auf dem Metro Startscreen zu sehen.
Systemicons werden mit dem ShortcutCreator ausgewählt und bearbeitet.
Siehe auch:
- TileModder – Hintergrundfarbe der Kacheln ändern – eine Farbe auswählen – Windows 8.1
- TileModder mit einem Update und einer portablen Version Windows 8.1
Farbe der Kacheln mit Win8 TileColor ändern
Auch mit Win 8 TileColor ist es möglich eine oder gleich mehrere Kacheln auszuwählen und den Hintergrund zu ändern.
Sollte es Probleme beim Start des Programmes bzw. beim Refreshen der Liste geben, dann muss erst der versteckte Ordner Startmenü unter C:\ProgramData\Microsoft\Windows rechts angeklickt werden und in Besitz genommen werden. Siehe: Eine Datei in Besitz nehmen
Danach funktioniert das Tool ohne Probleme.
Und so geht es:
- Auf Refresh List drücken, ein oder mehrere (Shift-Taste gedrückt halten) Programm(e) / Tool(s) auswählen.
- Rechts dann ins Kästchen klicken um die Farbe auszuwählen.
- Haken rein raus bei Namen anzeigen
- Weisse oder schwarze Schrift für den Namen auswählen und auf Save settings for selection klicken.
Das war es auch schon.
Nun kann man zum Metro Startmenü gehen und die Maus kurz über die Kachel schieben und es ändert sich die Farbe.
Info und Download: [http://www.deviantart.com/art/Win8-TileColor-420192792 Win8_TileColor by Dediggefedde]
Kachelfarbe ändern durch eine XML
Durch diese XML kann man auf Programme wie OblyTile (siehe weiter unten) verzichten.
Die manuelle Änderung mit den XML-Dateien bietet die gleichen Einstellmöglichkeiten für Programme oder Ordner.
Mit Hilfe einer XML Datei hat man die Möglichkeit die :
- Kachelfarbe zu ändern
- Schrift in weiss oder schwarz anzeigen zu lassen
- Ein eigenes Bild als Hintergrund verwenden.
Wie es geht zeigen wir euch jetzt Schritt für Schritt:
Wichtig: Schon angeheftete Programme müssen vorher vom Metro Start wieder gelöst werden.
- Als erstes geht man zu dem Ordner wo die *.exe des Programmes liegt. (Nicht Verknüpfung)
- Im Beispiel ist es der ThisPCTweaker
- Rechtsklick / Neu / Neues Textdokument erstellen.
- Umbenennen in Programmname.VisualElementsManifest.xml
- In diesem Fall ThisPCTweaker.VisualElementsManifest.xml
- Rechtsklick auf bearbeiten und dort dann
<Application xmlns:xsi="http://www.w3.org/2001/XMLSchema-instance">
<VisualElements
BackgroundColor="#000000"
ShowNameOnSquare150x150Logo="on"
ForegroundText="light"/>
</Application>
BackgroundColor:
- Kann in RGB Farben eingetragen werden, wie im Beispiel #000000 für schwarz.
Oder diese Farbangaben sind möglich:
black, silver, gray, white, maroon, red, purple, fuchsia, green, lime, olive, yellow, navy, blue, teal, aqua
ShowNameOnSquare150x150Logo
Hier geht
- on für Namen des Programms anzeigen oder
- off für nicht anzeigen.
ForegroundText
- light bedeutet weisse Schrift.
- dark schwarze Schrift
Abspeichern und das Ergebnis kann dann so aussehen wie in der schwarzen Kachel.
Für dieses Beispiel muss der Inhalt der XML so aussehen:
<Application xmlns:xsi="http://www.w3.org/2001/XMLSchema-instance">
<VisualElements
BackgroundColor="silver"
ShowNameOnSquare150x150Logo="off"
ForegroundText="light"/>
</Application>
Jetzt muss man die fertige XML-Datei nur noch komplett kopieren und in den nächsten Programmorder einfügen.
Nur noch den Namen der XML ändern Programmname.VisualElementsManifest.xml und auf zum nächsten Programmordner.
Ein eigenes Bild als Kachelhintergrund erstellen
Hat man die XML erstellt, kann man nun auch seinen eigenen Hintergrund der Kachel (Tile) bestimmen.
Und so geht es:
- Einen neuen Ordner anlegen mit dem Namen Assets
- In den Ordner kommen nun je nach Bedarf (am besten beide) 2 Bilder hinein mit dem Namen
- 150x150Logo.png
- 70x70Logo.png
Möglich sind Bilder die nicht grösser wie 1024x1024 px sind und unter 200 kb haben.
Dateitypen .png, .jpg, .jpeg, oder .gif sind möglich.
Besser wäre natürlich die Bilder gleich in dieser Grösse anzulegen. Desto schneller können die Bilder geladen werden.
Wichtig: Mit einem eigenen Hintergrundbild wird kein Icon des Programms angezeigt.
Die XML Datei muss nun auch noch angepasst werden.
<Application xmlns:xsi="http://www.w3.org/2001/XMLSchema-instance">
<VisualElements
BackgroundColor="#000000"
ShowNameOnSquare150x150Logo="off"
ForegroundText="light"
Square150x150Logo="Assets\150x150Logo.png"
Square70x70Logo="Assets\70x70Logo.png"/>
</Application>
Wer sich das original in englisch ansehen möchte, kann dies tun: http://msdn.microsoft.com/de-de/library/windows/apps/dn449733.aspx
Kachelfarbe ändern durch gleichfarbige Icons
Wer die bunten Farben im Metro Startmenü (Start) nicht mag, kann diese ohne Probleme ändern.
Wichtig dafür sind farblich gleiche Icons wie auf dem Bild zu sehen.
Iconlinks findet ihr bei uns im Forum:
Verknüpfungen erstellen ist nicht so schwierig.
- Rechtsklick auf den Desktop / Neu / Verknüpfung
- Auf durchsuchen gehen und ein Programm (*.exe) auswählen und die Verknüpfung erstellen.
- Nun ein Rechtsklick auf die neue Verknüpfung
- Anderes Symbol anklicken und ein Icon auswählen.
- Nun noch einmal ein Rechtsklick und an Start anheften.
Interessant in dem Zusammenhang:
- Start, Startmenü Windows 8.1 richtig bedienen - einstellen
- Apps Verknüpfungen an die Taskleiste, Desktop oder Start heften
Fragen zu Windows 8?
- Sicherung erstellen Backup anlegen Windows 8.1
- Reparatur Wiederherstellung Windows 8.1
- Portal:Windows 8.1
- Automatischer Start von SkyDrive verhindern
- Windows 8.1 als Update oder Neuinstallation installieren
- Ordner Bibliotheken unter Computer Arbeitsplatz entfernen Windows 8.1
- Bibliotheken erstellen, aktivieren Windows 8.1
- Netzwerk ändern Windows 8.1
- Windows 8.1 mit einem lokalen Konto installieren
- Windows Apps deinstallieren Windows 8.1 und Leistungsindex erstellen Windows 8.1
Spoiler: + Top 11 bis 25
11. Start, Startmenü Windows 8.1 richtig bedienen - einstellen
12. Ein Microsoft Konto in ein Lokales Konto ändern Windows 8.1 || Schrift verschwommen auf dem Desktop, Explorer, in Programmen Windows 8.1
13. Datei Explorer an die Taskleiste heften Windows 8.1
14. Direkt zum Desktop starten aktivieren in Windows 8.1
15. Hintergrundfarbe der Kacheln ändern Windows 8.1
16. Festplatte SSD bereinigen um Speicherplatz zurückzubekommen Windows 8.1
17. Probleme herausfiltern durch cleanen Neustart in Windows 8.1
18. Seriennummer, Key, Schlüssel aus dem Bios direkt auslesen Windows 8.1
19. Hot Corner, Charms Bar deaktivieren Windows 8.1 || PC-Einstellungen als Verknüpfung aufrufen Windows 8.1
20. Windows 8.1 Herunterfahren, Ruhezustand, Verknüpfungen
21. Apps komplett beenden Windows 8.1 || Apps Verknüpfungen an die Taskleiste, Desktop oder Start heften
22. OneDrive mit Lokalem Konto benutzen Windows 8.1 || OneDrive Ordner verschieben auf andere Partition
23. Bibliotheken in Windows 8.1 wieder nach oben setzen || Windows Defender deaktivieren aktivieren Windows 8.1
24. Automatische Reparatur deaktivieren Windows 8.1 || Windows Store Apps reparieren
25. Kein Haken bei Benutzer müssen Benutzernamen und Kennwort eingeben Windows 8.1 || Bing Suche deaktivieren Windows 8.1
- Herunterfahren von Windows 8 - Die verschiedenen Varianten
- In den abgesicherten Modus von Windows 8 starten
- Windows 8 reparieren - wiederherstellen
- Backup erstellen - Windows 8
- Windows 8 Upgrade auf leerer Festplatte clean installiert und aktiviert sich nicht
- Explorer Bibliothek entfernen
- Windows 8 Themes installieren inkl. Aero, Blur Transparenz Windows 8
- In die Erweiterte Startoptionen booten - Windows 8
- Mit der Windows 8 Upgrade eine Neuinstallation durchführen
- Autostart Windows 8 und Netzwerkverbindungen ändern - Windows 8
Spoiler: + Top 11 bis 25
11. Ruhezustand deaktivieren bzw. Speicherplatz verringern Windows 8 || Administratorkonto freischalten
12. Digital unsignierte Treiber installieren - Windows 8
13. Loginscreen Logon ändern Windows 8 || Metro Design bearbeiten Windows 8
14. Automatische Wartung aktivieren deaktivieren in Windows 8
15. Windows.old Ordner nach einer Installation löschen
16. Benutzerkonten verwalten - Windows 8
17. Windows 8 mit einem lokalen Konto installieren
18. WindowMetrics - Iconabstand, Scrollbarbreite, Schriftarten ändern
19. Lock Screen beim Abmelden oder Sperren deaktivieren Windows 8 || Verknüpfungspfeil entfernen in Windows 8
20. HowTo: Speicherplatz verringern Windows 8
21. Ohne den Metrostyle starten - was muss ich einstellen?
22. Das Windows 8 Bootmenü wiederherstellen || Windows 8 Bootscreen ändern
23. Windows 8 Aktivierung sichern und wiederherstellen
24. Tutorial: Windows 8 Start Metro Startmenü richtig einstellen
25. Charmbar MouseOver in den Ecken ausschalten aber nicht deaktivieren Windows 8
Du hast noch ein Tipp zum Tutorial
- Dann schreib uns die Ergänzung über unsere Tipp-Box
- Wir werden dann dieses Tutorial erweitern, damit kannst du anderen Benutzern helfen. Danke!
Weitere Tutorials für
Blognews
Oder du benutzt unsere Deskmodder.de App für das Windows Phone:
- Deskmodder.de-App für Windows Phone verfügbar Im Blog vorgestellt.
Ihr habt Fragen?
Dann ab ins Forum. Auch Gäste können bei uns Fragen stellen oder Fragen beantworten.
Schon Interesse an Windows 10? Dann schaut auch dort einmal in die Tutorials, oder speichert den Link in euren Favoriten.
Fragen zu Windows 10?
Du hast Fragen oder benötigst Hilfe? Dann nutze bitte unser Forum und nicht die Tipp-Box! Auch Gäste (ohne Registrierung) können bei uns Fragen stellen oder Fragen beantworten. - Link zum Forum | Forum Windows 10
| Neue Tutorials für Windows 10 | Top 10 der Tutorials für Windows 10 | |