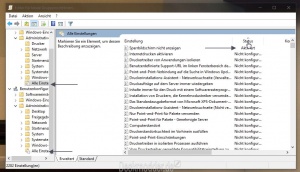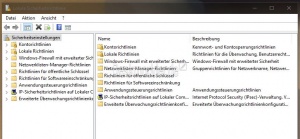Gruppenrichtlinien oder Sicherheitsrichtlinien zurücksetzen Windows 10
Wer die Windows 10 Pro oder höher installiert hat, der kann Einstellungen über die lokalen Gruppenrichtlinien, oder auch lokalen Sicherheitsrichtlinien vornehmen. Wer zu viel verstellt hat und die lokalen Gruppenrichtlinien oder Sicherheitsrichtlinien auf Standard zurücksetzen will, der kann dies ohne Probleme tun.
Wir zeigen euch wie es geht.
Dieses Tutorial ist für die Windows 10 2004 und höher, 1909, 1903, 1809, und darunter geeignet.
- Neu installieren: Windows 10 clean neu installieren Speziell: Windows 10 21H1, 20H2 und 2004 neu installieren
- Unterschied Cloud Download Lokale Neuinstallation und Inplace Upgrade Windows 10
- Windows 10 ISO Final : 21H2 19044 ISO und 22H2 19045 ISO
- Windows 10 Patchday 9.04.2024 KB5036892 Windows 10 19045.4291
- Funktionsupdate auf Windows 10 22H2 (19045) KB5015684 Enablement Package - Download
- Intel Microcode Updates für Windows 10 20H2 / 2004 bis 1507 (27.01.2021)
Lokale Gruppenrichtlinien zurücksetzen
Bei den Gruppenrichtlinien gibt es zwei Varianten. Einmal über die Gruppenrichtlinien selber, oder über die Eingabeaufforderung.
- Windows-Taste + R drücken gpedit.msc eingeben und starten
- Richtlinien für Lokaler Computer -> Computerkonfiguration -> Administrative Vorlagen -> Alle Einstellungen
- Im rechten Fensterteil im Menü auf Status klicken, sodass alle "Aktivierten Konfigurierten" oben stehen.
- Jetzt kann man jede einzeln öffnen und auf "Nicht konfiguriert" setzen und abspeichern.
Das selbe macht man nun auch im linken Verzeichnismenü unter Benutzerkonfiguration -> Administrative Vorlagen -> Alle Einstellungen.
Wem das zu viel ist, der kann diese Einstellungen auch schnell über die Eingabeaufforderung löschen. Damit wird dann alles nach einem Neustart als "Nicht konfiguriert angezeigt.
- Windows-Taste + X Eingabeaufforderung (Administrator) oder PowerShell (Administrator) öffnen
- Nacheinander folgende Befehle hineinkopieren und Enter drücken:
- RD /S /Q "%WinDir%\System32\GroupPolicyUsers"
- RD /S /Q "%WinDir%\System32\GroupPolicy"
- gpupdate /force
Nun noch einmal neu starten und alle Gruppenrichtlinien sind auf Standard gesetzt.
Hinweis: Sollte man einmal nicht auf die Eingabeaufforderung oder PowerShell zugreifen können, so kann man unter C:\Windows\System32 die beiden Ordner GroupPolicy und GroupPolicyUsers per Rechtsklick löschen.
Auch hier muss danach ein Neustart gemacht werden. '
Lokale Sicherheitsrichtlinien zurücksetzen
Bei den Sicherheitsrichtlinien, die man über Windows-Taste + R drücken secpol.msc starten kann, gibt es keine Einstellung, um sich die geänderten Richtlinien anzeigen zu lassen. Daher muss hier gleich mit der Eingabeaufforderung gearbeitet werden.
- Windows-Taste + X Eingabeaufforderung (Administrator) oder PowerShell (Administrator) öffnen
- Den Befehl hineinkopieren und Enter drücken:
- secedit /configure /cfg %windir%\inf\defltbase.inf /db defltbase.sdb /verbose
Damit werden die gespeicherten Einstellungen gelöscht. Nun noch ein Neustart und auch diese lokalen Sicherheitsrichtlinien sind auf Standard zurückgesetzt.
Fragen zu Windows 10?
Du hast Fragen oder benötigst Hilfe? Dann nutze bitte unser Forum und nicht die Tipp-Box! Auch Gäste (ohne Registrierung) können bei uns Fragen stellen oder Fragen beantworten. - Link zum Forum | Forum Windows 10
| Neue Tutorials für Windows 10 | Top 10 der Tutorials für Windows 10 | |