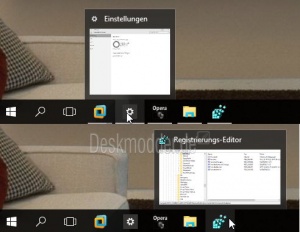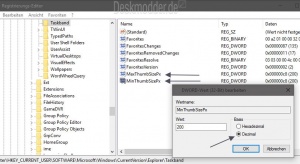Grösse der Vorschaubilder in der Taskleiste ändern Windows 10: Unterschied zwischen den Versionen
Keine Bearbeitungszusammenfassung |
(kein Unterschied)
|
Aktuelle Version vom 5. Juli 2020, 13:17 Uhr
Microsoft generiert die Vorschaubilder in der Taskleiste je nachdem wie diese geöffnet sind. Sind diese breit, ist auch das Vorschaubild breiter. Sind sie schmal, ist es auch das Vorschaubild.
Möchte man eine einheitliche Grösse der Vorschaubilder, oder man möchte die Thumbs grösser bzw. kleiner machen, dann kann man dies in der Registry regeln.
Und so geht es:
Auch interessant:
Dieses Tutorial ist für die Windows 10 2004 und höher, 1909, 1903, 1809, und darunter geeignet.
- Neu installieren: Windows 10 clean neu installieren Speziell: Windows 10 21H1, 20H2 und 2004 neu installieren
- Unterschied Cloud Download Lokale Neuinstallation und Inplace Upgrade Windows 10
- Windows 10 ISO Final : 21H2 19044 ISO und 22H2 19045 ISO
- Windows 10 Patchday 9.04.2024 KB5036892 Windows 10 19045.4291
- Funktionsupdate auf Windows 10 22H2 (19045) KB5015684 Enablement Package - Download
- Intel Microcode Updates für Windows 10 20H2 / 2004 bis 1507 (27.01.2021)
- Win + R drücken regedit eingeben und starten
- Oder regedit in die Suche der Taskleiste eingeben und starten
- Zum Pfad: HKEY_CURRENT_USER\SOFTWARE\Microsoft\Windows\CurrentVersion\Explorer\Taskband gehen
- Im rechten Feld nun
- MaxThumbSizePx doppelt anklicken und im aufgehenden Fenster auf Dezimal umstellen. Hier kann man nun einen Wert eingeben. Der in Pixel ausgegeben wird. Also 200 entspricht 200 px.
- Ist der Eintrag MaxThumbSizePx nicht vorhanden, dann: Rechtsklick im rechten Fensterteil / Neu / Neuer DWORD-Wert (32 Bit) und den Namen MaxThumbSizePx eingeben (kopieren). Dann doppelt anklicken und den Wert ändern.
- MinThumbSizePx doppelt anklicken und im aufgehenden Fenster auf Dezimal umstellen. Hier kann man nun einen Wert eingeben. Der in Pixel ausgegeben wird. Also 200 entspricht 200 px.
- Ist der Eintrag MinThumbSizePx nicht vorhanden, dann: Rechtsklick im rechten Fensterteil / Neu / Neuer DWORD-Wert (32 Bit) und den Namen MaxThumbSizePx eingeben (kopieren). Dann doppelt anklicken und den Wert ändern.
Danach die Explorer.exe neu starten oder über das Startmenü einmal den PC komplett neu starten und das Ergebnis zeigt sich dann.
Fragen zu Windows 10?
Du hast Fragen oder benötigst Hilfe? Dann nutze bitte unser Forum und nicht die Tipp-Box! Auch Gäste (ohne Registrierung) können bei uns Fragen stellen oder Fragen beantworten. - Link zum Forum | Forum Windows 10
| Neue Tutorials für Windows 10 | Top 10 der Tutorials für Windows 10 | |