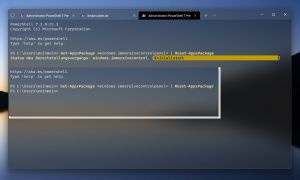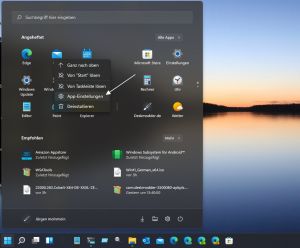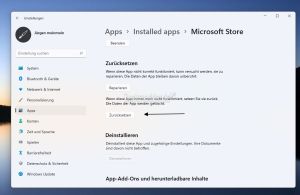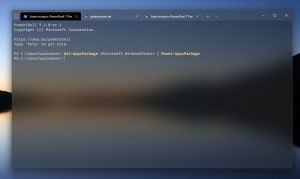Einstellungen oder Apps zurücksetzen mit Reset-AppxPackage Windows 11: Unterschied zwischen den Versionen
| Zeile 56: | Zeile 56: | ||
Sollte das nicht zum Ergebnis führen, dann noch diesen Befehl ausführen | Sollte das nicht zum Ergebnis führen, dann noch diesen Befehl ausführen | ||
<pre><nowiki>Get-AppxPackage Microsoft.Windows.StartMenuExperienceHost | Reset-AppxPackage</nowiki></pre> | *<pre><nowiki>Get-AppxPackage Microsoft.Windows.StartMenuExperienceHost | Reset-AppxPackage</nowiki></pre> | ||
Und wieder mit Enter bestätigen. | Und wieder mit Enter bestätigen. | ||
Version vom 28. November 2022, 06:16 Uhr
Es kann immer einmal passieren, dass sich die Einstellungen nicht öffnen lassen, oder auch Apps streiken und nicht starten. Hier bietet Windows 11 mehrere Möglichkeiten an, die App zurückzusetzen. Wir zeigen euch die verschiedenen Wege.
Dieses Tutorial ist für die Windows 11 22000 und höher geeignet.
- Windows 11 News im Blog - Windows 11 neu clean installieren Tipps und Tricks
- Windows 11 Startmenü und die Einstellungen - Taskleiste einrichten Tipps und Tricks
- Windows 11 auch ohne TPM und Secure Boot installieren
- Windows 11 ISO : 23H2 (22631)
- Windows 11 Patchday (Sicherheitsupdate des Monats)
- Win 11 23H2 / 22H2: 9.04.2024 KB5036893 Windows 11 226×1.3447
- Windows 11 Insider ISO:
- Beta: Windows 11 23H2 (22635)
- Dev Windows 11 26100 ISO / ESD
- Canary Windows 11 26100 ISO / ESD
Windows 11 Einstellungen zurücksetzen
Lassen sich die Einstellungen nicht öffnen, kann man diese auch nicht über das Startmenü öffnen, um an die App-Einstellungen zu kommen. Hier hilft dann das Windows Terminal, bzw. PowerShell.
Mit Windows 11 wurde eine neue Funktion hinzugefügt, um Apps zurückzusetzen. Der Befehl dafür ist Reset-AppxPackage. Und so funktioniert es:
- Windows Terminal oder PowerShell als Administrator starten.
- Tipp: Strg-Taste + Umschalt gedrückt halten und auf das Icon von Windows Terminal klicken, startet es im Admin-Modus.
- Den Befehl Get-AppxPackage *windows.immersivecontrolpanel* | Reset-AppxPackage eingeben und Enter drücken.
- Der Befehl wird initialisiert und ausgeführt.
Die Einstellungen sollten sich nun wieder öffnen lassen. Falls nicht, liegt ein anderes Problem vor. Dann kommt damit in unser Forum. Wir werden versuchen eine Lösung zu finden.
Windows Store App zurücksetzen
Schon unter Windows 10 gab es den Befehl wsreset, welcher über die Windows-Taste + R ausgeführt wird. Dieser Befehl setzt die Store App zurück.
Aber es gibt noch weitere Varianten.
- Startmenü öffnen -> Rechtsklick auf das Icon der Store App -> App-Einstellungen
- Hier werden die Eigenschaften der App aufgelistet und man kann die App beenden, oder zurücksetzen.´
- Über Einstellungen -> Apps -> Microsoft Store -> Klick auf die 3-Punkte -> Erweiterte Optionen. Auch hier landet man dann in den Einstellungen der Store App und kann die App reparieren oder zurücksetzen.
Wie auch bei den Einstellungen lässt sich die Microsoft Store App auch über das Windows Terminal und / oder PowerShell zurücksetzen.
- Windows Terminal oder PowerShell als Administrator starten.
- Tipp: Strg-Taste + Umschalt gedrückt halten und auf das Icon von Windows Terminal klicken, startet es im Admin-Modus.
- Den Befehl Get-AppxPackage *Microsoft.WindowsStore* | Reset-AppxPackage eingeben und Enter drücken.
- Der Befehl wird initialisiert und ausgeführt.
Auch hier sollte die App nun wieder funktionieren.
Windows 11 Startmenü zurücksetzen
- Hat man das Windows Terminal in der Taskleiste angeheftet, dann kann man es mit gedrückter Strg + Umschalt-Taste als Administrator öffnen.
- Ansonsten Windows-Taste + R PowerShell eingeben und auch mit gedrückter Strg + Umschalt-Taste öffnen.
Get-AppxPackage *Microsoft.Windows.ShellExperienceHost* | Reset-AppxPackage
hineinkopieren und Enter drücken.
Damit wird auch das Startmenü zurückgesetzt.
Sollte das nicht zum Ergebnis führen, dann noch diesen Befehl ausführen
Get-AppxPackage Microsoft.Windows.StartMenuExperienceHost | Reset-AppxPackage
Und wieder mit Enter bestätigen.
Der alte Befehl dafür lautet:
- Für den derzeitigen Benutzer
Get-AppxPackage Microsoft.Windows.ShellExperienceHost | Foreach {Add-AppxPackage -DisableDevelopmentMode -Register "$($_.InstallLocation)\AppXManifest.xml"}
- Für alle Benutzer:
Get-AppxPackage -AllUsers Microsoft.Windows.ShellExperienceHost | Foreach {Add-AppxPackage -DisableDevelopmentMode -Register "$($_.InstallLocation)\AppXManifest.xml"}
Windows 11 Apps mit Reset-AppxPackage zurücksetzen
Wie auch bei der Microsoft Store App kommt man über die Einstellungen, oder per Rechtsklick immer an die App-Einstellungen, um eine App zurückzusetzen, zu reparieren oder zu deinstallieren (wenn vorhanden).
Aber auch hier kann man das Windows Terminal (PowerShell) als Administrator gestartet nutzen. Man benötigt hier immer nur den jeweiligen App-Namen.
Einige Beispiele dafür sind
- Uhr App - Get-AppxPackage *windowsalarms* | Reset-AppxPackage
- Feedback Hub - Get-AppxPackage *WindowsFeedbackHub* | Reset-AppxPackage
- Filme&TV - Get-AppxPackage *zunevideo* | Reset-AppxPackage
- Fotos - Get-AppxPackage *Photos* | Reset-AppxPackage
- Groove Music - Get-AppxPackage *zunemusic* | Reset-AppxPackage
- Kalender und Mail - Get-AppxPackage *communicationsapps* | Reset-AppxPackage
- Kamera - Get-AppxPackage *WindowsCamera* | Reset-AppxPackage
- OneNote - Get-AppxPackage *OneNote* | Reset-AppxPackage
- Sticky Notes - Get-AppxPackage *MicrosoftStickyNotes* | Reset-AppxPackage
- Rechner - Get-AppxPackage *windowscalculator* | Reset-AppxPackage
- Wetter App - Get-AppxPackage *Weather* | Reset-AppxPackage
Fragen zu Windows 11?
Du hast Fragen oder benötigst Hilfe? Dann nutze bitte unser Forum und nicht die Tipp-Box! Auch Gäste (ohne Registrierung) können bei uns Fragen stellen oder Fragen beantworten. - Link zum Forum | Forum Windows 11
| Neue und interessante Tutorials für Windows 11 |
|
|
|
|