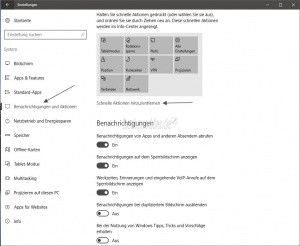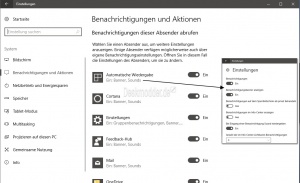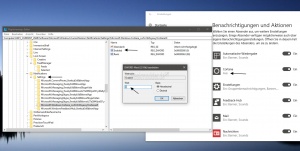Einstellungen Benachrichtigungen und Aktionen Benachrichtigung dieser Apps anzeigen Windows 10
In den Windows 10 Einstellungen kann man gezielt auswählen, welche Benachrichtigungen man sehen möchte, welche Symbole in der Taskleiste immer oder versteckt angezeigt werden sollen und auch die Systemsymbole, wie Uhr, Info-Center usw. Wie ihr diese Einstellungen vornehmen könnt, dass zeigen wir euch in diesem Tutorial.
Auch interessant:
- Benachrichtigungen und Aktionen Alte Einträge entfernen löschen Windows 10
- Symbole Icons in der Taskleiste Systray ein- oder ausblenden Windows 10
- Infobereich Symbole Icons entfernen Windows 10
Dieses Tutorial ist für die Windows 10 1903 (und höher), 1809, 1803, 1709, 1703 und 1607 geeignet.
- Neu installieren: Windows 10 clean neu installieren Speziell: Windows 10 21H1, 20H2 und 2004 neu installieren
- Unterschied Cloud Download Lokale Neuinstallation und Inplace Upgrade Windows 10
- Windows 10 ISO Final : 21H2 19044 ISO und 22H2 19045 ISO
- Windows 10 Patchday 9.04.2024 KB5036892 Windows 10 19045.4291
- Funktionsupdate auf Windows 10 22H2 (19045) KB5015684 Enablement Package - Download
- Intel Microcode Updates für Windows 10 20H2 / 2004 bis 1507 (27.01.2021)
Diese Einstellungen findet man unter
- Startmenü Einstellungen öffnen
- Oder einfach Windows-Taste + i drücken
- System -> Benachrichtigungen und Aktionen
Hier hat man nun die Möglichkeiten:
- Die Icons im Info-Center mit gedrückter Maus umsortieren
- Die Icons im Info-Center (unten) über Schnelle Aktionen hinzufügen/ entfernen zu aktivieren oder deaktivieren
- Benachrichtigungen von Apps und anderen Absendern abrufen aktivieren / deaktivieren
- Benachrichtigungen auf dem Sperrbildschirm anzeigen aktivieren / deaktivieren
- Weckzeiten, Erinnerungen und eingehende VoIP-Anrufe auf dem Sperrbildschirm anzeigen aktivieren / deaktivieren
- Benachrichtigungen bei dupliziertem Bildschirm ausblenden aktivieren / deaktivieren
- Bei Nutzung von Windows Tipps, Tricks und Vorschläge erhalten aktivieren / deaktivieren (Ist eher Werbung von Microsoft)
- Windows-Willkommensseite nach Updates und gelegentlich bei der Anmeldung anzeigen, um Neuigkeiten und Vorschläge zu lesen. 'aktivieren / deaktivieren (Ist eher Werbung von Microsoft)
einzustellen, wie man es möchte.
Möchte man die Benachrichtigungen von Apps und anderen Absendern abrufen nicht global deaktivieren, kann man es weiter unten für jede App einzeln aktivieren oder deaktivieren.
Mit einem Klick auf "Ein: Banner, Sounds" lassen sich gezielt die:
- Benachrichtigungen
- Benachrichtungsbanner
- Benachrichtigungen auf dem Sperrbildschirm
- Benachrichtigungen im Info-Center
- Soundwiedergabe
- Anzahl der Benachrichtigungen im Info-Center
- Position im Info-Center
einstellen.
Benachrichtigungen sind in den Einstellungen ausgegraut
Sollte es dazu kommen, dass in den Einstellungen für Benachrichtigungen der Apps diese grau hinterlegt und somit nicht aktivierbar sind, hilft eine kleine Änderung in der Registry.
Und so geht es:
- Win + R drücken regedit eingeben und starten
- Oder regedit in die Suche der Taskleiste eingeben und starten
- Zum Pfad:
HKEY_CURRENT_USER\SOFTWARE\Policies\Microsoft\Windows\CurrentVersion\PushNotifications
gehen - Rechts nun den Eintrag NoToastApplicationNotification doppelt anklicken und den Wert auf 0 setzen.
- PC nun neu starten.
In den Einstellungen sollte nun die App-Benachrichtigungen auf Ein oder Aus einstellbar sein.
Ist der Eintrag PushNotifications nicht vorhanden, dann macht man einen Rechtsklick auf CurrentVersion im linken Baum
- Neuer Schlüssel mit dem Namen PushNotifications
- Nun im rechten Teil des Registry-Editors ein Rechtsklick / Neuer DWORD-Wert (32-Bit) mit dem Namen NoToastApplicationNotification anlegen.
- Den Wert auf 0 lassen.
Benachrichtigungen von Apps in der Registry deaktivieren
Sollte in den Einstellungen -> System -> Benachrichtigungen und Aktionen unter "Benachrichtigungen dieser Absender aufrufen" eine App nicht auftauchen, so kann man die App-Benachrichtigung auch in der Registry deaktivieren.
- Windows-Taste + R regedit eingeben und starten
- Zum Pfad:
HKEY_CURRENT_USER\Software\Microsoft\Windows\CurrentVersion\Notifications\Settings
gehen - Darunter erscheinen nun die einzelnen Apps.
Will man nun die Benachrichtigungen deaktivieren, dann:
- App markieren
- Im rechten Fensterteil ein Rechtsklick -> Neu -> Neuer DWORD-Wert (32 Bit) mit dem Namen Enabled anlegen
- Der Wert bleibt auf 0
- Will man es rückgängig machen. löscht man den Schlüssel Enabled
Die einzelnen Benachrichtigungen die man so deaktivieren kann (Beispiele)
- Im linken Verzeichnisbaum jeweils einen neuen Schlüssel anlegen mit dem Namen:
Sicherheits- und Wartungsmeldungen - Windows.SystemToast.SecurityAndMaintenance OneDrive - Microsoft.SkyDrive.Desktop Fotos - Microsoft.Windows.Photos_8wekyb3d8bbwe!App Vorgeschlagene Benachrichtigungen - Windows.SystemToast.Suggested Kalender - microsoft.windowscommunicationsapps_8wekyb3d8bbwe!microsoft.windowslive.calendar Cortana - Microsoft.Windows.Cortana_cw5n1h2txyewy!CortanaUI Microsoft Edge Benachrichtigungen - Microsoft.MicrosoftEdge_8wekyb3d8bbwe!MicrosoftEdge Bitlocker - '''Windows.SystemToast.BdeUnlock''' Einstellungen Benachrichtigungen - windows.immersivecontrolpanel_cw5n1h2txyewy!microsoft.windows.immersivecontrolpanel Tablet-Benachrichtigungen - Windows.System.Continuum VPN Benachrichtigungen - Settings\Windows.SystemToast.RasToastNotifier Windows Hello Benachrichtigungen - Windows.SystemToast.HelloFace WLAN Benachrichtigungen - Windows.SystemToast.WiFiNetworkManager
- Jeweils im rechten Fensterteil ein Rechtsklick -> Neu -> Neuer DWORD-Wert (32 Bit) mit dem Namen Enabled anlegen
- Der Wert bleibt auf 0
Danke an Jeffrey
Fragen zu Windows 10?
Du hast Fragen oder benötigst Hilfe? Dann nutze bitte unser Forum und nicht die Tipp-Box! Auch Gäste (ohne Registrierung) können bei uns Fragen stellen oder Fragen beantworten. - Link zum Forum | Forum Windows 10
| Neue Tutorials für Windows 10 | Top 10 der Tutorials für Windows 10 | |