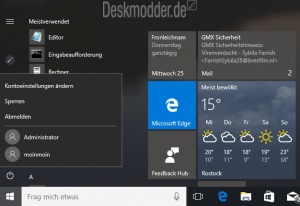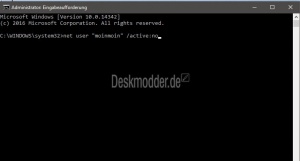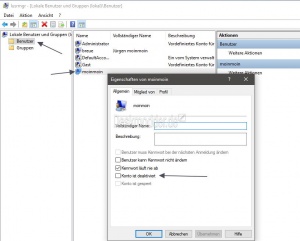Benutzerkonto deaktivieren aktivieren Windows 10
Hat man mehrere Benutzer angelegt und benötigt einen dieser Benutzerkonten nicht mehr, so muss man dieses Konto nicht unbedingt löschen. Man kann es auch einfach deaktivieren.
Somit hat man, wenn es zu Problemen kommen sollte, trotzdem noch das Benutzerkonto zu aktivieren, ohne dass man ein neues Benutzerkonto anlegen muss. Wie es geht, zeigen wir euch jetzt.
Auch interessant:
Dieses Tutorial ist für die Windows 10 2004 und höher, 1909, 1903, 1809, und darunter geeignet.
- Neu installieren: Windows 10 clean neu installieren Speziell: Windows 10 21H1, 20H2 und 2004 neu installieren
- Unterschied Cloud Download Lokale Neuinstallation und Inplace Upgrade Windows 10
- Windows 10 ISO Final : 21H2 19044 ISO und 22H2 19045 ISO
- Windows 10 Patchday 9.04.2024 KB5036892 Windows 10 19045.4291
- Funktionsupdate auf Windows 10 22H2 (19045) KB5015684 Enablement Package - Download
- Intel Microcode Updates für Windows 10 20H2 / 2004 bis 1507 (27.01.2021)
Benutzerkonto über die Eingabeaufforderung deaktivieren aktivieren
Wie auch beim Administrator-Konto lässt sich jedes Benutzerkonto deaktivieren, oder aktivieren.
Wichtig: Mindestens ein Benutzerkonto mit Administrativen Rechten muss unter Windows 10 eingerichtet sein.
- Eingabeaufforderung oder cmd.exe in die Suche der Taskleiste eingeben und per Rechtsklick "Als Administrator" oder mit gedrückter Strg + Umschalttaste starten.
- Den Befehl: net user "Dein Name" /active:no eingeben und Enter drücken
- Beispiel: net user "moinmoin" /active:no
- Damit wird das Benutzerkonto deaktiviert.
- Möchte man einen Benutzer in einer Domäne deaktivieren, dann hängt man nach /active:no und Leerzeichen noch /domain hintenan.
- Will man den Benutzer wieder aktivieren, öffnet man wieder die Eingabeaufforderung (Administrator) und gibt:
- net user "Dein Name" /active:yes
- Beispiel: net user "moinmoin" /active:yes
- Damit wird das Benutzerkonto wieder aktiviert
Auch hier wieder bei einem Benutzer in einer Domäne: hintenan: /domain
Das war es auch schon.
Benutzer über Lokale Benutzer und Gruppen deaktivieren aktivieren
Einfacher haben es diejenigen, die Windows 10 Pro oder höher installiert haben.
- Windowstaste + R drücken lusrmgr.msc eingeben und starten
- Links Benutzer anklicken
- Im mittleren Fenster ein doppelklick auf den Benutzer, den man deaktivieren oder aktivieren möchte
- Im neuen Fenster nun einen Haken setzen, oder entfernen bei "Konto ist deaktiviert"
- Mit Übernehmen und OK bestätigen.
Das war es auch hier.
Danach kann man über das Startmenü (sie Bild oben) in das aktivierte Benutzerkonto wieder wechseln.
Fragen zu Windows 10?
Du hast Fragen oder benötigst Hilfe? Dann nutze bitte unser Forum und nicht die Tipp-Box! Auch Gäste (ohne Registrierung) können bei uns Fragen stellen oder Fragen beantworten. - Link zum Forum | Forum Windows 10
| Neue Tutorials für Windows 10 | Top 10 der Tutorials für Windows 10 | |