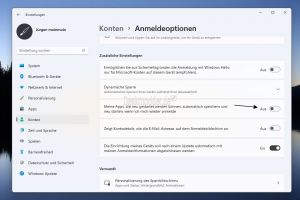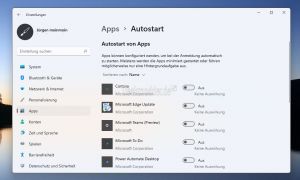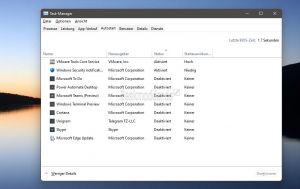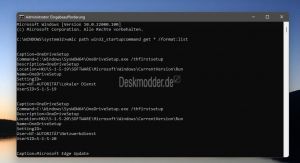Automatischen Programmstart unter Windows 11 deaktivieren
Die Einstellungen für den Autostart unter Windows 11 ist gegenüber der Vorgängerversion gleich geblieben. Hier hat sich also bislang nichts verändert. Trotzdem werden wir hier für Windows 11 die einzelnen Möglichkeiten zur Deaktivierung von Programmen auflisten.
Dieses Tutorial ist für die Windows 11 22000 und höher geeignet.
Windows 11 Welche Version ist installiert
- Windows 11 News im Blog - Windows 11 neu clean installieren Tipps und Tricks
- Windows 11 Startmenü und die Einstellungen - Taskleiste einrichten Tipps und Tricks
- Windows 11 auch ohne TPM und Secure Boot installieren
- Windows 11 ISO : 23H2 (22631)
- Windows 11 Patchday (Sicherheitsupdate des Monats)
- Win 11 23H2 / 22H2: 9.04.2024 KB5036893 Windows 11 226×1.3447
- Windows 11 Insider ISO:
- Beta: Windows 11 23H2 (22635)
- Dev Windows 11 26100 ISO / ESD
- Canary Windows 11 26100 ISO / ESD
Programme, die offen gelassen wurden, nach einem Neustart nicht wieder öffnen
Wie schon unter Windows 10, kann man unter Windows 11 einstellen, ob offene Programme nach einem Neustart wieder geöffnet werden sollen. Dazu geht man in die:
- Einstellungen -> Konten -> Anmeldeoptionen. Unter zusätzliche Einstellungen dann "Meine Apps, die neu gestartet werden können, automatisch speichern und neu starten, wenn ich mich wieder anmelde".
- Ein = Die Programme und Apps werden nach dem Start oder der Anmeldung wieder gestartet
- Aus = Die Programme und Apps starten nicht automatisch
In der Registry dafür zuständig ist:
HKEY_CURRENT_USER\SOFTWARE\Microsoft\Windows NT\CurrentVersion\Winlogon
- RestartApps Wert = 0 = Apps werden nicht gestartet. Wert = 1 = Apps werden nach der Anmeldung gestartet.
Autostart Programme und Apps konfigurieren
Installiert man ein Programm und es trägt sich in den Autostart ein, wird man über einen Banner rechts unten informiert. Klickt man den an, dann werden die Einstellungen -> Apps -> Autostart geöffnet.
Hier kann man dann die einzelnen Programme auf Ein oder Aus stellen.
Eine weitere Möglichkeit ist der Task-Manager. Task-Manager in Windows 11 öffnen
Im Reiter Autostart kann man auch hier die einzelnen Programme und Apps per Rechtsklick aktivieren oder deaktivieren.
Im Datei Explorer lassen sich die Ordner über
- Windows-Taste + R shell:startup bzw. shell:Common Startup. Diese werden aber kaum noch genutzt von Windows 11.
Autostarteinträge in der Registry
In der Registry unterscheidet man nach Programmen, die nur für einen Nutzer installiert sind und die systemweit (für alle Nutzer) installiert wurden. Diese findet ihr über:
- Windows-Taste + R regedit eintippen und starten dann unter
- Für den aktuellen Benutzer
HKEY_CURRENT_USER\Software\Microsoft\Windows\CurrentVersion\Run
- Systemweit für alle Nutzer
HKEY_LOCAL_MACHINE\SOFTWARE\Microsoft\Windows\CurrentVersion\Run
HKEY_LOCAL_MACHINE\SOFTWARE\Microsoft\Windows\CurrentVersion\RunOnce
- 32-Bit Programme:
HKEY_LOCAL_MACHINE\SOFTWARE\Wow6432Node\Microsoft\Windows\CurrentVersion\Run
HKEY_LOCAL_MACHINE\SOFTWARE\Wow6432Node\Microsoft\Windows\CurrentVersion\unOnce
Hier können nun die Einträge gelöscht, oder per Rechtsklick -> Neu -> Zeichenfolge ein neues Programm hinzugefügt werden.
Möchte man mal ganz einfach alle Autostart-Programme in der Eingabeaufforderung aufgelistet haben, dann startet man die Eingabeaufforderung als Administrator und kopiert diesen Befehl hinein.
wmic path win32_startupcommand get * /format:list
Aufgabenplanung nach Autostart Programmen absuchen
Einige Programme nutzen nicht die üblichen Autostarteinträge in der Registry, sondern die Aufgabenplanung. Auch hier sollte man nachschauen, ob sich hier ein Programm "eingenistet" hat. Aber man sollte hier vorsichtig sein. Es werden hier auch viele Updater aufgeführt, die nach einem Zeitplan starten und die jeweiligen Programme auf dem neuesten Stand halten.
- Aufgabenplanung in die Suche eintippen und starten
- Aufgabenplanung -> Aufgabenplanungsbibliothek öffnen
- Hier kann man nun einen Eintrag markieren und entweder per Rechtsklick deaktivieren, oder in der rechten Seitenleiste. Löschen sollte man Einträge nur, wenn das Programm nicht mehr installiert ist, also eine "Leiche".
Autoruns nutzen, um Programme zu deaktivieren
Erfahrene Nutzer können auch Autoruns aus den Windows Sysinternals Tools nutzen. Hier sollte man aber ganz genau aufpassen, da wirklich alles, auch Dienste aufgelistet werden.
Bevor man hier etwas entfernt, sollte man bei dem jeweiligen Eintrag erst einmal den Haken entfernen und dann Windows 11 neu starten und beobachten.
Weitere Infos und Download: Autoruns for Windows
Fragen zu Windows 11?
Du hast Fragen oder benötigst Hilfe? Dann nutze bitte unser Forum und nicht die Tipp-Box! Auch Gäste (ohne Registrierung) können bei uns Fragen stellen oder Fragen beantworten. - Link zum Forum | Forum Windows 11
| Neue und interessante Tutorials für Windows 11 |
|
|
|
|