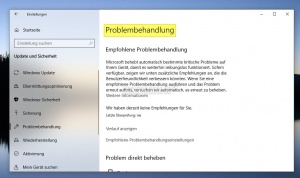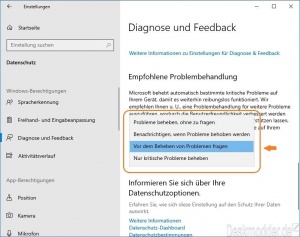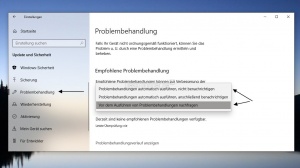Automatische Problembehandlung deaktivieren aktivieren Windows 10
Hat man ein Problem mit Windows 10 so kann man Probleme mit den einzelnen Problembehandlungen (Troubleshooting) versuchen zu beheben. Dazu gehören unter anderem die Problembehandlung für Internetverbindungen, Windows Update, Netzwerkadapter Windows Store Apps. Diese kann man starten und Windows 10 versucht das Problem zu identifizieren und zu beheben.
Mit der Windows 10 1809 Insider und Windows 10 1903 fügt Microsoft in der Windows 10 die "Empfohlene Problembehandlung" hinzu. Diese werden bei Problemen automatisch gestartet. Diese kann man deaktivieren oder aktivieren. Auch ein Verlauf für die durchgeführten Maßnahmen werden gespeichert und können angezeigt werden.
Wichtig: Ab der Windows 10 1903 ist Windows dann auch in der Lage, defekte Updates und auch defekte Treiber selbst zu deinstallieren, damit Windows 10 danach weiterhin funktioniert. Ein entferntes Update wird dann 30 Tage lang nicht automatisch über Windows Update heruntergeladen.
Somit hat Microsoft genügend Zeit, dass Update zu korrigieren und dann in einer neuen Version automatisch zu installieren.
Dieses Tutorial ist für die Windows 10 2004 und höher, 1909, 1903, 1809 geeignet.
- Neu installieren: Windows 10 clean neu installieren Speziell: Windows 10 21H1, 20H2 und 2004 neu installieren
- Unterschied Cloud Download Lokale Neuinstallation und Inplace Upgrade Windows 10
- Windows 10 ISO Final : 21H2 19044 ISO und 22H2 19045 ISO
- Windows 10 Patchday 9.04.2024 KB5036892 Windows 10 19045.4291
- Funktionsupdate auf Windows 10 22H2 (19045) KB5015684 Enablement Package - Download
- Intel Microcode Updates für Windows 10 20H2 / 2004 bis 1507 (27.01.2021)
Empfohlene Problembehandlung deaktivieren oder aktivieren
- Windows 10 1809
Die automatische Problembehandlung ist in den Einstellungen per Standard auf Ein gestellt. Wem es nicht gefällt, dass die Probleme automatisch untersucht werden, kann dies deaktivieren.
- Einstellungen -> Update und Sicherheit -> Problembehandlung
- Im rechten Teil dann die "Empfohlene Problembehandlung" auf
- Aus = Windows wird nicht automatisch die erkannten Probleme versuchen zu beheben
- Ein = Windows wird bei Problemen die jeweiligen Probleme direkt beheben, in dem das jeweilige Tool dafür gestartet wird.
- Windows 10 1903
Ab der Windows 10 1903 wurde diese Einstellung unter Einstellungen -> Datenschutz -> Diagnose und Feedback verlegt. Dort hat man die Möglichkeit
- Probleme beheben, ohne zu fragen
- Benachrichtigen, wenn Probleme behoben werden
- Vor dem Problem von Problemen fragen (Standard)
- Nur kritische Probleme beheben (Nur in der Insider)
- Windows 10 2004 und höher
In der Windows 10 2004 und höher hat Microsoft diese Einstellung wieder verschoben.
- Einstellungen -> Update und Sicherheit
- Links dann Problembehandlung
- Dann die Einstellungen vornehmen, wie schon beschrieben.
Empfohlene Problembehandlung in der Registry ändern
- Windows 10 1809
Die adäquate Einstellung in der Registry dafür findet man unter
- Windows-Taste + R srücken regedit eingeben und starten
- Zum Pfad HKEY_LOCAL_MACHINE\SOFTWARE\Microsoft\WindowsMitigation gehen
- Im rechten Fensterteil nun UserPreference doppelt anklicken und den Wert ändern.
- 1 = Empfohlene Problembehandlung ist aktiviert.
- 3 = Empfohlene Problembehandlung ist deaktiviert.
Für die einzelnen Probleme haben wir hier im Wiki viele Tutorials. Solltet ihr nicht sofort das richtige Tutorial finden, dann fragt im Forum nach. Wir helfen euch gerne.
- Ab Windows 10 1903
- Windows-Taste + R srücken regedit eingeben und starten
- Zum Pfad HKEY_LOCAL_MACHINE\SOFTWARE\Microsoft\WindowsMitigation gehen
- Im rechten Fensterteil nun UserPreference doppelt anklicken und den Wert ändern.
- Sollte der Eintrag WindowsMitigation nicht vorhanden sein, dann Rechtsklick auf Microsoft im linken Verzeichnisbaum -> Neu -> Schlüssel mit dem Namen WindowsMitigation anlegen.
- Sollte der Eintrag UserPreference nicht vorhanden sein, dann im rechten Fensterteil ein Rechtsklick -> Neu -> DWORD-Wert (32-Bit) mit dem Namen UserPreference anlegen.
- Diesen nun doppelt anklicken und den Wert ändern
- Wert 0 = Scheint es zu deaktivieren (ungetestet) (Nicht empfohlen)
- Wert 1 = Nur kritische Probleme beheben
- Wert 2 = Vor dem Beheben von Problemen fragen (Ist Standard und wird auch ohne Eintrag in der Registry verwendet.)
- Wert 3 = Benachrichtigen, wenn Probleme behoben werden
- Wert 4 = Probleme beheben, ohne zu fragen
Löscht man den Schlüssel, dann wird automatisch die Einstellung "Vor dem Beheben von Problemen fragen" verwendet.
Danke auch an Ben
Fragen zu Windows 10?
Du hast Fragen oder benötigst Hilfe? Dann nutze bitte unser Forum und nicht die Tipp-Box! Auch Gäste (ohne Registrierung) können bei uns Fragen stellen oder Fragen beantworten. - Link zum Forum | Forum Windows 10
| Neue Tutorials für Windows 10 | Top 10 der Tutorials für Windows 10 | |