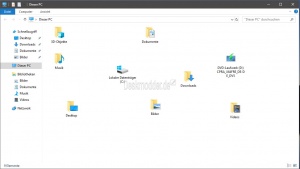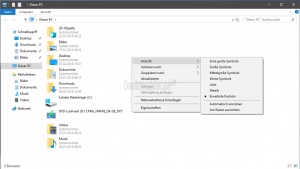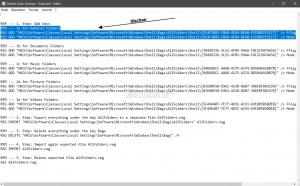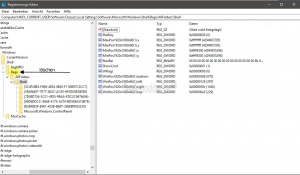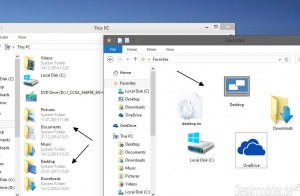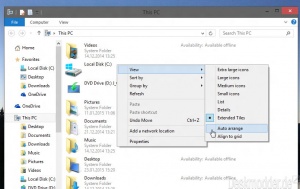Automatische Anordnung im Datei Explorer deaktivieren Windows 10
Wer seine Dateien im Datei Explorer nicht nach dem Alphabet anordnen möchte, oder Ordner anordnen wie man es möchte kann dies mit einer Änderung in der Registry aktivieren. Diese Änderung bewirkt, dass die automatische Anordnung nach dem Alphabet oder anderem deaktiviert werden kann.
Die Ordner können auch im Datei Explorer so platziert werden, wie man es möchte. Wir zeigen euch wie es geht. Dieser Trick ist auch für Windows 8.1 und Windows 7 geeignet.
Dieses Tutorial ist für die Windows 10 1607, 1703, 1709, 1803 geeignet.
- Neu installieren: Windows 10 clean neu installieren Speziell: Windows 10 21H1, 20H2 und 2004 neu installieren
- Unterschied Cloud Download Lokale Neuinstallation und Inplace Upgrade Windows 10
- Windows 10 ISO Final : 21H2 19044 ISO und 22H2 19045 ISO
- Windows 10 Patchday 9.04.2024 KB5036892 Windows 10 19045.4291
- Funktionsupdate auf Windows 10 22H2 (19045) KB5015684 Enablement Package - Download
- Intel Microcode Updates für Windows 10 20H2 / 2004 bis 1507 (27.01.2021)
Anordnung der Ordner deaktivieren bis Windows 10 1803 und höher
- Dieser Abschnitt ist teilweise für die Windows 10 1703, 1709 und auch 1803
Mit einer Änderung in der Registry ist es möglich die Anordnung der Ordner nicht nach den starren Vorgaben von Microsoft zu sortieren. Über Rechtsklick Ansicht kann die Automatische Anordnung deaktiviert und die Ordnericons so platziert werden, wie man möchte. Und so geht es.
- Die Datei von unserem Server herunterladen und entpacken disable-auto-arrange.zip
- Die Disable-Auto-Arrange.bat dann mit einem Doppelklick ausführen.
- Jetzt den Rechner neu starten.
Nun kann man die Ordner und Dateien so anordnen wie man möchte. Als Hinweis: Die Ansicht unter Dieser PC mit den Laufwerken und dem freien Speicherplatz ist dann nicht mehr möglich.
- Hinweis 2: Die wahllose Anordnung funktioniert nicht mehr in der Windows 10 1709 und 1803. Nach dem Schließen des Datei Explorers wird es wieder zurückgesetzt. Die manuelle Anordnung als Liste bleibt.
Danke an unawave
- TIPP: Ansicht unter Dieser PC behalten
Möchte man die Ansicht unter Dieser PC behalten, dann geht man so vor:
- Rechtsklick auf die Disable-Auto-Arrange.bat und Bearbeiten
- Hier nun den Eintrag ab "Rem --- 1a.... löschen Siehe Bild.
- Abspeichern und dann ausführen.
Hatte man vorab schon die Disable-Auto-Arrange.bat ausgeführt, so muss man diese erst rückgängig machen.
Anordnung wieder rückgängig machen
- Windows-Taste + R drücken regedit eingeben und starten
- Zum Pfad: HKEY_CURRENT_USER\Software\Classes\Local Settings\Software\Microsoft\Windows\Shell\Bags\ gehen
- Hier nun im linken Verzeichnisbaum ein Rechtsklick Bags und löschen.
- Danach einmal neu starten und die alte Anordnung ist wiederhergestellt.
Anordnung der Ordner deaktivieren bis Windows 10 1607
Spoiler: Einfach aufklappen +
Damit es so aussieht, wie auf dem Bild, dass Ordner und Dateien nicht nach dem Alphabet sortiert sind, oder die Icons unsortiert in der Ansicht im Datei Explorer liegen muss als erstes:
- Die Datei disable-auto-arrange.zip heruntergeladen und entpackt werden.
- Den Datei Explorer schliessen.
- Danach die disableautoarrange.reg doppelt angeklickt und die Ausführung bestätigen.
- Ein Neustart ist nun angebracht.
Jetzt einfach den Datei Explorer öffnen und die Dateien so anordnen, wie man es möchte.
Sollte es nicht gleich funktionieren, dann:
- Rechtsklick auf die Taskleiste Task Manager starten und die explorer.exe neu starten.
Möchte man eine Ordneransicht wieder zurücksetzen, reicht ein Rechtsklick im Ordner / Ansicht/ Auto arrange (Automatisch anordnen)
und die Dateien sind wieder ganz normal nach dem Alphabet sortiert im Ordner.
Wer den Regtweak rückgängig machen möchte, muss die undo.reg doppelt anklicken und bestätigen.
Nach einem Neustart der explorer.exe ist dann alles wie gehabt.
Wichtig: Nicht alle Ordner und Ansichten werden unterstützt.
Zur Sicherheit sollte man aber vorab eine Sicherung erstellen.
Die Datei disable-auto-arrange.zip stammt von winhelponline.com/, wie man auch in der Reg-Datei selber lesen kann.
Fragen zu Windows 10?
Du hast Fragen oder benötigst Hilfe? Dann nutze bitte unser Forum und nicht die Tipp-Box! Auch Gäste (ohne Registrierung) können bei uns Fragen stellen oder Fragen beantworten. - Link zum Forum | Forum Windows 10
| Neue Tutorials für Windows 10 | Top 10 der Tutorials für Windows 10 | |