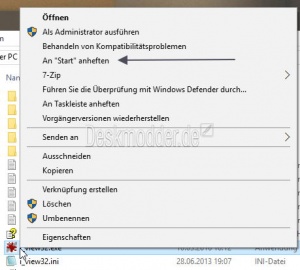An Start anheften An Taskleiste anheften fehlt im Kontextmenü Windows 10
Es kann immer mal wieder vorkommen, dass im Kontextmenü des Startmenüs die Option "An Taskleiste anheften" nicht mehr vorhanden ist. Auch im Datei Explorer über ein Rechtsklick im Kontextmenü der Eintrag "An Start anheften" fehlt.
Aber mit einer Registrydatei kann man die fehlenden Einträge im Kontextmenü reparieren. Wie es geht, zeigen wir euch jetzt.
Dieses Tutorial ist für die Windows 10 2004 und höher, 1909, 1903, 1809, und darunter geeignet.
- Neu installieren: Windows 10 clean neu installieren Speziell: Windows 10 21H1, 20H2 und 2004 neu installieren
- Unterschied Cloud Download Lokale Neuinstallation und Inplace Upgrade Windows 10
- Windows 10 ISO Final : 21H2 19044 ISO und 22H2 19045 ISO
- Windows 10 Patchday 9.04.2024 KB5036892 Windows 10 19045.4291
- Funktionsupdate auf Windows 10 22H2 (19045) KB5015684 Enablement Package - Download
- Intel Microcode Updates für Windows 10 20H2 / 2004 bis 1507 (27.01.2021)
An Taskleiste anheften im Kontextmenü nicht vorhanden
Damit der Eintrag im Startmenü "An Taskleiste anheften" im Kontextmenü wieder erscheint, gibt es einen Weg über die Policies-Einstellungen der Registry.
Die Änderungen können in den Gruppenrichtlinien selbst, oder durch ein Tool verstellt worden sein.
Angewendet werden darf dies nur, wenn man nicht mit einer Domäne verbunden ist.
Zur Sicherheit entweder einen Systemwiederherstellungspunktanlegen, oder die einzelnen Registryeinträge per Rechtsklick exportieren, damit man diese wieder zurückspielen kann.
*HKEY_CURRENT_USER\SOFTWARE\Microsoft\Windows\CurrentVersion\Policies\Explorer *HKEY_LOCAL_MACHINE\SOFTWARE\Microsoft\Windows\CurrentVersion\Policies\Explorer *HKEY_CURRENT_USER\SOFTWARE\Policies\Microsoft\Windows\Explorer *HKEY_LOCAL_MACHINE\SOFTWARE\Policies\Microsoft\Windows\Explorer
Man kann aber auch manuell die Inhalte der einzelnen Registrypfade mit dem Inhalt hier im Text vergleichen und wenn ein Eintrag vorhanden ist, per Rechtsklick löschen. Denn nichts anderes macht das Minuszeichen in der zu erstellenden Reg-Datei.
Und so geht es:
- Rechtsklick auf den Desktop -> Neu -> Neue Textdatei
- Den Inhalt hineinkopieren:
Windows Registry Editor Version 5.00 [HKEY_CURRENT_USER\SOFTWARE\Microsoft\Windows\CurrentVersion\Policies\Explorer] "HideClock"=- "HideSCAVolume"=- "HideSCANetwork"=- "LockTaskbar"=- "NoAutoTrayNotify"=- "NoCloseDragDropBands"=- "NoTaskGrouping"=- "NoToolbarsOnTaskbar"=- "NoTrayContextMenu"=- "NoTrayItemsDisplay"=- "TaskbarLockAll"=- "TaskbarNoAddRemoveToolbar"=- "TaskbarNoRedock"=- "TaskbarNoResize"=- "TaskbarNoNotification"=- [HKEY_LOCAL_MACHINE\SOFTWARE\Microsoft\Windows\CurrentVersion\Policies\Explorer] "HideClock"=- "HideSCAVolume"=- "HideSCANetwork"=- "LockTaskbar"=- "NoAutoTrayNotify"=- "NoCloseDragDropBands"=- "NoTaskGrouping"=- "NoToolbarsOnTaskbar"=- "NoTrayContextMenu"=- "NoTrayItemsDisplay"=- "TaskbarLockAll"=- "TaskbarNoAddRemoveToolbar"=- "TaskbarNoRedock"=- "TaskbarNoResize"=- "TaskbarNoNotification"=- [HKEY_CURRENT_USER\SOFTWARE\Policies\Microsoft\Windows\Explorer] "DisableNotificationCenter"=- "EnableLegacyBalloonNotifications"=- "NoPinningStoreToTaskbar"=- "NoSystraySystemPromotion"=- "NoPinningToDestinations"=- "TaskbarNoPinnedList"=- [HKEY_LOCAL_MACHINE\SOFTWARE\Policies\Microsoft\Windows\Explorer] "DisableNotificationCenter"=- "EnableLegacyBalloonNotifications"=- "NoPinningStoreToTaskbar"=- "NoSystraySystemPromotion"=- "NoPinningToDestinations"=- "TaskbarNoPinnedList"=-
- Speichern und die Neue Textdatei.txt in Taskleiste.reg umbenennen.
- Nun ein Doppelklick auf diese Datei und bestätigen.
Damit werden alle Einträge in den Policies auf Standard zurückgesetzt.
An Start anheften fehlt im Kontextmenü Windows 10
Auch im Datei Explorer kann der Eintrag "An Start anheften" verschwunden sein. Auch hier hilft eine Korrektur in der Registry diesen Eintrag wiederherzustellen.
Und so geht es:
- Rechtsklick auf den Desktop -> Neu -> Neue Textdatei
- Den Inhalt hineinkopieren:
Windows Registry Editor Version 5.00
[HKEY_CLASSES_ROOT\Folder\shellex\ContextMenuHandlers\PintoStartScreen]
@="{470C0EBD-5D73-4d58-9CED-E91E22E23282}"
[HKEY_CLASSES_ROOT\exefile\shellex\ContextMenuHandlers\PintoStartScreen]
@="{470C0EBD-5D73-4d58-9CED-E91E22E23282}"
[HKEY_CURRENT_USER\SOFTWARE\Microsoft\Windows\CurrentVersion\Policies\Explorer]
"NoChangeStartMenu"=-
[HKEY_LOCAL_MACHINE\SOFTWARE\Microsoft\Windows\CurrentVersion\Policies\Explorer]
"NoChangeStartMenu"=-
[HKEY_CURRENT_USER\SOFTWARE\Policies\Microsoft\Windows\Explorer]
"LockedStartLayout"=-
[HKEY_LOCAL_MACHINE\SOFTWARE\Policies\Microsoft\Windows\Explorer]
"LockedStartLayout"=-
- Speichern und die Neue Textdatei.txt in Startmenü.reg umbenennen.
- Nun ein Doppelklick auf diese Datei und bestätigen.
Damit werden alle Einträge in den Policies auf Standard zurückgesetzt.
Eine weitere Variante ist in zwei Registryschlüsseln nachzuschauen, ob die Einträge für das Kontextmenü überhaupt vorhanden sind.
- Windows-Taste + R drücken regedit eingeben und starten
- Zum Pfad:
HKEY_CLASSES_ROOT\exefile\shellex\ContextMenuHandlers\PintoStartScreen
gehen - Rechts unter Standard muss der Wert: {470C0EBD-5D73-4d58-9CED-E91E22E23282} vorhanden sein.
Wenn nicht, dann erstellt man wieder eine Textdatei mit dem Inhalt:
Windows Registry Editor Version 5.00
[HKEY_CLASSES_ROOT\exefile\shellex\ContextMenuHandlers\PintoStartScreen]
@="{470C0EBD-5D73-4d58-9CED-E91E22E23282}"
Abspeichern, umbenennen in Pintostartscreen.reg und per Doppelklick ausführen.
Der zweite Pfad ist:
HKEY_CLASSES_ROOT\Folder\shellex\ContextMenuHandlers\PintoStartScreen
- Rechts unter Standard muss der Wert: {470C0EBD-5D73-4d58-9CED-E91E22E23282} vorhanden sein.
Wenn nicht, dann erstellt man wieder eine Textdatei mit dem Inhalt:
Windows Registry Editor Version 5.00
[HKEY_CLASSES_ROOT\Folder\shellex\ContextMenuHandlers\PintoStartScreen]
@="{470C0EBD-5D73-4d58-9CED-E91E22E23282}"
Abspeichern, umbenennen in Pintostartscreen2.reg und per Doppelklick ausführen.
Das war es auch schon.
Nun sollte man wieder alles an das Startmenü anheften können.
Vielen Dank an Ramesh Srinivasan
Fragen zu Windows 10?
Du hast Fragen oder benötigst Hilfe? Dann nutze bitte unser Forum und nicht die Tipp-Box! Auch Gäste (ohne Registrierung) können bei uns Fragen stellen oder Fragen beantworten. - Link zum Forum | Forum Windows 10
| Neue Tutorials für Windows 10 | Top 10 der Tutorials für Windows 10 | |