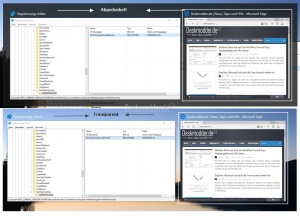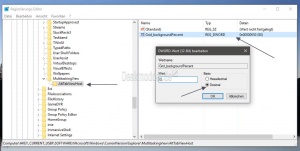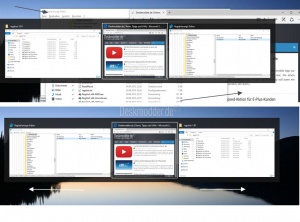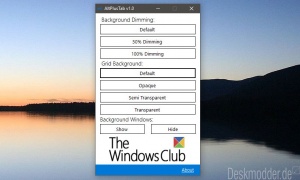ALT+TAB Hintergrund ändern Windows 10: Unterschied zwischen den Versionen
Keine Bearbeitungszusammenfassung |
(kein Unterschied)
|
Aktuelle Version vom 13. April 2019, 12:41 Uhr
Mit der Tastenkombination Alt + Tab kann man sich alle offenen Fenster anzeigen lassen und sich mit gedrückter Alt-Taste und mehrmaligem "Klick" auf die Tab-Taste die Fenster wechseln.
Per Standard hat diese Auswahl ein leicht transparenten Hintergrund. Diesen kann man aber in komplett transparent oder nicht transparent ändern. Wie das geht, zeigen wir euch jetzt.
Auch interessant:
Dieses Tutorial ist für die Windows 10 1607, 1703, 1709, 1803 und höher geeignet.
- Neu installieren: Windows 10 clean neu installieren Speziell: Windows 10 21H1, 20H2 und 2004 neu installieren
- Unterschied Cloud Download Lokale Neuinstallation und Inplace Upgrade Windows 10
- Windows 10 ISO Final : 21H2 19044 ISO und 22H2 19045 ISO
- Windows 10 Patchday 9.04.2024 KB5036892 Windows 10 19045.4291
- Funktionsupdate auf Windows 10 22H2 (19045) KB5015684 Enablement Package - Download
- Intel Microcode Updates für Windows 10 20H2 / 2004 bis 1507 (27.01.2021)
- Windows-Taste + R drücken regedit eingeben und starten
- Zum Pfad:
HKEY_CURRENT_USER\SOFTWARE\Microsoft\Windows\CurrentVersion\Explorer
gehen. - Im linken Verzeichnisbaum ein Rechtsklick auf Explorer -> Neu -> Schlüssel mit dem Namen MultitaskingView
- Rechtsklick auf MultitaskingView -> Neu -> Schlüssel mit dem Namen AltTabViewHost
- Im rechten Feld nun ein Rechtsklick Neu -> Neuer DWORD-Wert (32-Bit) mit dem Namen Grid_backgroundPercent anlegen.
- Diesen nun doppelt anklicken und auf Dezimal umstellen
- Jetzt kann man einen beliebigen Wert zwischen 0 und 100 eintragen.
- 0 = Vollständig transparent.
- 50 = Halb transparent
- 100 = Keine Transparenz. Das Auswahlfenster ist nicht mehr durchsichtig.
Das war es auch schon. Nach dem Eintrag in der Registry kann mit Alt + Tab sofort die Einstellung getestet werden.
Möchte man es wieder rückgängig machen, dann löscht man ganz einfach den DWORD-Wert Grid_backgroundPercent per Rechtsklick.
Offene Fenster hinter Alt+Tab ausblenden
Möchte man nun nach der Auswahl Alt+Tab keine offenen Fenster vom Browser oder Datei Explorer hinter der Auswahl sehen, dann kann man auch die abstellen. Somit hat man nur die Auswahl der Fenster und kann sich darauf konzentrieren.
- Windows-Taste + R drücken regedit eingeben und starten
- Zum Pfad:
HKEY_CURRENT_USER\SOFTWARE\Microsoft\Windows\CurrentVersion\Explorer\MultitaskingView\AltTabViewHost
gehen - Im rechten Fenster nun ein Rechtsklick Neu -> Neuer DWORD-Wert (32-Bit) anlegen mit dem Namen Wallpaper
- Doppelklick auf den neuen Eintrag und den Wert ändern
- 0 oder Wallpaper gelöscht = Fenster werden hinter der Auswahl angezeigt
- 1 = Fenster werden hinter der Auswahl Alt + Tab nicht angezeigt.
Das war es auch schon. Auch hier kann man nach dem Eintrag sofort mit der Tastenkombination testen, wie es aussieht und ob es einem gefällt.
Danke an Brink.
Hintergrund von Alt + Tab abdunkeln
Wer jetzt noch den Hintergrund (Desktop) abgedunkelt haben möchte, sodass die Alt+Tab Auswahl besser zu sehen ist, der kann auch das einstellen.
Und so geht es:
- Windows-Taste + R drücken regedit eingeben und starten
- Zum Pfad:
HKEY_CURRENT_USER\SOFTWARE\Microsoft\Windows\CurrentVersion\Explorer\MultitaskingView\AltTabViewHost
gehen - Im rechten Fenster nun ein Rechtsklick -> Neu -> DWORDWert (32-Bit) anlegen mit dem Namen BackgroundDimmingLayer_percent
- Diesen nun doppelt anklicken
- Unter Wert nun auf Dezimal umstellen und dort dann
- 50 = Halb gedimmt
- 100 = Voll gedimmt
Für die normale transparente Ansicht löscht man den Schlüssel wieder.
Alt + Tab mit AltPlusTab bearbeiten
Wer nicht gerne in der Registry Änderungen vornimmt, kann sich auch das kleine Tool AltPlusTab herunterladen und starten.
Das Tool muss nicht installiert werden und führt die selben Einträge in der Registry aus, die man auch manuell macht.
Info und Download: thewindowsclub.com/altplustab
Fragen zu Windows 10?
Du hast Fragen oder benötigst Hilfe? Dann nutze bitte unser Forum und nicht die Tipp-Box! Auch Gäste (ohne Registrierung) können bei uns Fragen stellen oder Fragen beantworten. - Link zum Forum | Forum Windows 10
| Neue Tutorials für Windows 10 | Top 10 der Tutorials für Windows 10 | |