Selbsterstellte Tutorials
Forumsregeln
Ihr habt Tutorials die wir noch nicht haben?
Ihr habt Ergänzungen für unser Wiki ?
Solltet ihr mit dem Wiki nicht klarkommen, dann schreibt eure Tutorials, Faqs oder Ergänzungen hier ins Forum. Wir werden sie dann ins Wiki mit eurem Namen übertragen.
Wir bedanken uns schon einmal. Denn mit jedem neuen Tutorial helft ihr anderen Usern.
Ihr habt Tutorials die wir noch nicht haben?
Ihr habt Ergänzungen für unser Wiki ?
Solltet ihr mit dem Wiki nicht klarkommen, dann schreibt eure Tutorials, Faqs oder Ergänzungen hier ins Forum. Wir werden sie dann ins Wiki mit eurem Namen übertragen.
Wir bedanken uns schon einmal. Denn mit jedem neuen Tutorial helft ihr anderen Usern.
Re: Selbsterstellte Tutorials
Na dann will ich auch mal wieder.
Das Quäntchen mehr: Der LAB Modus
Gestern begegnete mir in einem Forum ein eigentlich schönes Bild einer Meise an einem Eiszapfen. Leider war die Qualität des Photos wie so oft nicht wirklich gelungen. Aber das Motiv war eigentlich wie geschaffen um daran mal eine Bearbeitungsmethode zu zeigen: Den LAB Modus und seine Stärken.
Also kurzerhand um die Erlaubnis gebeten es mal zu bearbeiten und als Tutorial zeigen zu dürfen. Und schon kann es losgehen.
Viele kennen evtl. sRGB, den wohl gebräuchlichsten Farbraum den man im Internet findet. Natürlich haben Farbräume wie RGB oder eciRGB_v2 noch wesentlich mehr Spielraum. Aber es gibt auch den LAB Modus, der von vielen leider kaum beachtet wird. Der Unterschied zu RGB ist schnell erklärt. Im LAB findet man Helligkeit und Farben in separaten Kanälen. So ist der Der L-Kanal für die Luminanz, also die Helligkeit zuständig. Der a-Kanal enthält die Farben Grün und Magenta. Der b-Kanal enthält die Farben Blau und Gelb.
Dieser Modus eignet sich also hervorragend für nondestruktive Bildbearbeitungen, bei denen man lediglich das Quäntchen "mehr" aus einem Bild herausholen möchte. Ohne dabei gleich zerstörerisch heranzugehen.
Hier erst mal das Grundlagenbild (Anklicken zum Vergrößern des Bildes):

Hier folgen bei mir erst mal die obligatorischen Notizen was ich alles an dem Bild verändern möchte. Ich schaue mir das Bild also in Ruhe an notiere (oder merke) mir was ich gerne als Ergebnis hätte. In diesem Fall ist mir das Bild deutlich zu Flau und leider nicht beim richtigen Licht entstanden. Die Meise ist mir zu Dunkel und ihr frisches Gefieder kommt zu wenig zum Vorschein. Das möchte ich also ändern.
Ich möchte also gerne zum Schluss etwa diese Ergebnis:

1) Das Grobe
Ich öffne das Bild mit Photoshop und sehe das es insgesamt nicht ganz scharf ist. Das kann an der JPG Komprimierung des Bildes, oder an einer früheren Skalierung liegen. Vielleicht wurde es aber auch einfach leicht unscharf aufgenommen. Ich möchte also zuerst einmal „ganz minimal“ etwas Schärfe reinbringen.
Über Filter „Scharfzeichnungsfilter -> Unscharfmaskieren“ einmal mit den Werten:
Stärke: 150
Radius: 0,6
Schwellenwert: 8
Danach wechsele ich in den LAB Modus (über „Bild -> Modus“) und lasse mir von den Kanälen nur die „Helligkeit“ anzeigen.

Ich rufe dann „Tiefen/Lichter“ auf (Bild -> Korrektur -> Tiefen/Lichter) und versuche da noch etwas mehr Zeichnung und Klarheit reinzukriegen.

Nun erstellt man sich eine Gradationskurve in den Ebenen und wechselt darin in den b-Kanal. Hier ist etwas Vorsicht geboten, denn im LAB Modus verhalten sich die Gradationskurven ganz anders als im RGB Modus.
Meine Gradationskurve bekommt als erstes erst einmal einen Mittelpunkt gesetzt. Dieser ist Wichtig um keine totalen Farbverschiebungen zu erhalten.

Nun möchte ich als erstes den Himmel in seiner Farbe wärmer haben, ich ziehe mir also das Blau und Gelb des Bildes, bis ich ein ansehnliches Ergebnis sehen kann. Etwa diese Kurve sollte ausreichend sein:

Jetzt möchte ich noch der Meise den letzen Schliff geben und wechsele in den a-Kanal (enthält die Farben Grün und Magenta) und passe dort wiederum die Farben an. Keine Sorge, durch den LAB Modus sehen hier die Kurven schon recht seltsam aus. Welche Kurvenanpassung für welche Farbe verantwortlich ist, hat man aber in recht kurzer Zeit herausgefunden.

Am Mac würde ich nun mit „Befehl+Alt+Shift+E“ die beiden Ebenen (Hintergrund und Gradationskurve) zu einer neuen Ebene zusammenfassen. Man kann dies natürlich auch über die Ebenenpalette tun. Dazu beide Ebenen auswählen und über die rechte Maustaste duplizieren und danach die zwei neu erstellten Ebenen auf eine Ebene reduzieren.
Diese neue Ebene stelle ich dann auf Luminanz, da ich nun die Helligkeit des Bildes, nicht aber die Farben verstellen möchte. Das sollte im Moment als so aussehen:

Ich gehe jetzt noch einmal auf „Tiefen/Lichter“ und gebe dem Bild die gewünschte Prägnanz

Sollte mir das nun noch immer nicht reichen, lege ich mir noch eine Tonwertkorrektur in den Ebenen an. Auch diese stelle ich auf Luminanz.

Und das war es eigentlich auch schon.
2) Das Feine
Ich möchte nun jedoch noch rund um die Meise alles ein wenig weicher haben. Um das Bildrauschen etwas zu minimieren und den Fokus mehr auf die Meise zu bekommen.
Dazu lege ich mir noch mal eine Ebenenkopie aller bisherigen Ebenen an. Diese sollte nun über allen anderen Ebenen liegen.
Die grade neuerstellte Ebene stelle ich auf „Strahlendes Licht“. Danach wird sie umgekehrt über „Apfel+i“ oder per Menü über „Bild -> Korrekturen -> Umkehren“. Hier jetzt nicht erschrecken das das Bild grade fast nicht zu sehen ist. Das wird sich gleich wieder ändern.
Nun über das Menü auf „Filter -> Weichzeichnungsfilter -> Gaußscher Weichzeichner“ gehen und einen Radius wählen, so daß die Konturen der Meise etwas deutlich angezeigt werden:

Danach wechsle ich in „Filter -> sonstige Filter -> Hochpass…“ und kann hier nun nach belieben die Weichheit festlegen. Das ist je nach Ausgangsbild sehr unterschiedlich. In meinem Fall habe ich hier sehr grob mit 2,5 gearbeitet.
Ich gebe dieser Ebene danach noch eine Ebenenmaske und male die darin die Meise Schwarz an. Damit extrahiere ich diesen Bereich, denn ich möchte ja nicht die Meise wieder weich matschen.
Zum Schluss sieht die Ebenenpalette also so aus:

Danach würde ich nun noch das Bild etwas drehen und beschneiden. Eigentlich hätte man sich hier noch schön einen goldenen Schnitt suchen können, darauf habe ich aber verzichtet, damit es besser verglichen werden kann. Ebenso verzichtet habe ich auch auf weitere Maßnahmen die mir hier noch einfallen würden. Den Eiszapfen zum Beispiel noch ein paar Lichteffekte gönnen.
Bei Bedarf (allerdings nicht unbedingt zu empfehlen) kann man das nun alles zurück in den RGB Modus bringen. Dann kann man jedoch natürlich nicht mehr nachträglich die Farben korrigieren und die Ebenen müssen reduziert werden (da z.B. die Kurven und Tonwertkorrekturen nicht mit in den RGB genommen werden können).
Fertig. Und schon rockt der Kleine und zeigt seine wahren Farben!
(Anklicken zum Vergrößern des Bildes)

Viel Spaß damit
Majka
Das Quäntchen mehr: Der LAB Modus
Gestern begegnete mir in einem Forum ein eigentlich schönes Bild einer Meise an einem Eiszapfen. Leider war die Qualität des Photos wie so oft nicht wirklich gelungen. Aber das Motiv war eigentlich wie geschaffen um daran mal eine Bearbeitungsmethode zu zeigen: Den LAB Modus und seine Stärken.
Also kurzerhand um die Erlaubnis gebeten es mal zu bearbeiten und als Tutorial zeigen zu dürfen. Und schon kann es losgehen.
Viele kennen evtl. sRGB, den wohl gebräuchlichsten Farbraum den man im Internet findet. Natürlich haben Farbräume wie RGB oder eciRGB_v2 noch wesentlich mehr Spielraum. Aber es gibt auch den LAB Modus, der von vielen leider kaum beachtet wird. Der Unterschied zu RGB ist schnell erklärt. Im LAB findet man Helligkeit und Farben in separaten Kanälen. So ist der Der L-Kanal für die Luminanz, also die Helligkeit zuständig. Der a-Kanal enthält die Farben Grün und Magenta. Der b-Kanal enthält die Farben Blau und Gelb.
Dieser Modus eignet sich also hervorragend für nondestruktive Bildbearbeitungen, bei denen man lediglich das Quäntchen "mehr" aus einem Bild herausholen möchte. Ohne dabei gleich zerstörerisch heranzugehen.
Hier erst mal das Grundlagenbild (Anklicken zum Vergrößern des Bildes):

Hier folgen bei mir erst mal die obligatorischen Notizen was ich alles an dem Bild verändern möchte. Ich schaue mir das Bild also in Ruhe an notiere (oder merke) mir was ich gerne als Ergebnis hätte. In diesem Fall ist mir das Bild deutlich zu Flau und leider nicht beim richtigen Licht entstanden. Die Meise ist mir zu Dunkel und ihr frisches Gefieder kommt zu wenig zum Vorschein. Das möchte ich also ändern.
Ich möchte also gerne zum Schluss etwa diese Ergebnis:

1) Das Grobe
Ich öffne das Bild mit Photoshop und sehe das es insgesamt nicht ganz scharf ist. Das kann an der JPG Komprimierung des Bildes, oder an einer früheren Skalierung liegen. Vielleicht wurde es aber auch einfach leicht unscharf aufgenommen. Ich möchte also zuerst einmal „ganz minimal“ etwas Schärfe reinbringen.
Über Filter „Scharfzeichnungsfilter -> Unscharfmaskieren“ einmal mit den Werten:
Stärke: 150
Radius: 0,6
Schwellenwert: 8
Danach wechsele ich in den LAB Modus (über „Bild -> Modus“) und lasse mir von den Kanälen nur die „Helligkeit“ anzeigen.

Ich rufe dann „Tiefen/Lichter“ auf (Bild -> Korrektur -> Tiefen/Lichter) und versuche da noch etwas mehr Zeichnung und Klarheit reinzukriegen.

Nun erstellt man sich eine Gradationskurve in den Ebenen und wechselt darin in den b-Kanal. Hier ist etwas Vorsicht geboten, denn im LAB Modus verhalten sich die Gradationskurven ganz anders als im RGB Modus.
Meine Gradationskurve bekommt als erstes erst einmal einen Mittelpunkt gesetzt. Dieser ist Wichtig um keine totalen Farbverschiebungen zu erhalten.

Nun möchte ich als erstes den Himmel in seiner Farbe wärmer haben, ich ziehe mir also das Blau und Gelb des Bildes, bis ich ein ansehnliches Ergebnis sehen kann. Etwa diese Kurve sollte ausreichend sein:

Jetzt möchte ich noch der Meise den letzen Schliff geben und wechsele in den a-Kanal (enthält die Farben Grün und Magenta) und passe dort wiederum die Farben an. Keine Sorge, durch den LAB Modus sehen hier die Kurven schon recht seltsam aus. Welche Kurvenanpassung für welche Farbe verantwortlich ist, hat man aber in recht kurzer Zeit herausgefunden.

Am Mac würde ich nun mit „Befehl+Alt+Shift+E“ die beiden Ebenen (Hintergrund und Gradationskurve) zu einer neuen Ebene zusammenfassen. Man kann dies natürlich auch über die Ebenenpalette tun. Dazu beide Ebenen auswählen und über die rechte Maustaste duplizieren und danach die zwei neu erstellten Ebenen auf eine Ebene reduzieren.
Diese neue Ebene stelle ich dann auf Luminanz, da ich nun die Helligkeit des Bildes, nicht aber die Farben verstellen möchte. Das sollte im Moment als so aussehen:

Ich gehe jetzt noch einmal auf „Tiefen/Lichter“ und gebe dem Bild die gewünschte Prägnanz

Sollte mir das nun noch immer nicht reichen, lege ich mir noch eine Tonwertkorrektur in den Ebenen an. Auch diese stelle ich auf Luminanz.

Und das war es eigentlich auch schon.
2) Das Feine
Ich möchte nun jedoch noch rund um die Meise alles ein wenig weicher haben. Um das Bildrauschen etwas zu minimieren und den Fokus mehr auf die Meise zu bekommen.
Dazu lege ich mir noch mal eine Ebenenkopie aller bisherigen Ebenen an. Diese sollte nun über allen anderen Ebenen liegen.
Die grade neuerstellte Ebene stelle ich auf „Strahlendes Licht“. Danach wird sie umgekehrt über „Apfel+i“ oder per Menü über „Bild -> Korrekturen -> Umkehren“. Hier jetzt nicht erschrecken das das Bild grade fast nicht zu sehen ist. Das wird sich gleich wieder ändern.
Nun über das Menü auf „Filter -> Weichzeichnungsfilter -> Gaußscher Weichzeichner“ gehen und einen Radius wählen, so daß die Konturen der Meise etwas deutlich angezeigt werden:

Danach wechsle ich in „Filter -> sonstige Filter -> Hochpass…“ und kann hier nun nach belieben die Weichheit festlegen. Das ist je nach Ausgangsbild sehr unterschiedlich. In meinem Fall habe ich hier sehr grob mit 2,5 gearbeitet.
Ich gebe dieser Ebene danach noch eine Ebenenmaske und male die darin die Meise Schwarz an. Damit extrahiere ich diesen Bereich, denn ich möchte ja nicht die Meise wieder weich matschen.
Zum Schluss sieht die Ebenenpalette also so aus:

Danach würde ich nun noch das Bild etwas drehen und beschneiden. Eigentlich hätte man sich hier noch schön einen goldenen Schnitt suchen können, darauf habe ich aber verzichtet, damit es besser verglichen werden kann. Ebenso verzichtet habe ich auch auf weitere Maßnahmen die mir hier noch einfallen würden. Den Eiszapfen zum Beispiel noch ein paar Lichteffekte gönnen.
Bei Bedarf (allerdings nicht unbedingt zu empfehlen) kann man das nun alles zurück in den RGB Modus bringen. Dann kann man jedoch natürlich nicht mehr nachträglich die Farben korrigieren und die Ebenen müssen reduziert werden (da z.B. die Kurven und Tonwertkorrekturen nicht mit in den RGB genommen werden können).
Fertig. Und schon rockt der Kleine und zeigt seine wahren Farben!
(Anklicken zum Vergrößern des Bildes)

Viel Spaß damit
Majka
-
Tante Google
Re: Selbsterstellte Tutorials
Pseudo HDR Tutorial
Schwierigkeit: Leicht
Programm: Photoshop CS3
Mit diesem einfachen Tutorial kann man einfache Bilder das aussehen von hochwertigen HDR Images verpassen
Zuerst wird die Ebene mit dem Bild ZWEIMAL dupliziert (Ebene/Ebene duplizieren…)

Auf die oberste Ebene wird dann der „Filter/Stilisierungsfilter/Leuchtende Konturen“ angewendet (hier: Kantenbreite 5 Kantenhelligkeit 10 Glättung 15)

Nun wird die Ebene auf Schwarz /Weiß gesetzt (Bild/Anpassungen/Schwarz-Weiß oder Alt + Umschlt + Strg + B) und anschließen im Ebenenmanager auf „Ineinanderkopieren“ eingestellt.
Anmerkung: frühere Versionen von PS haben diese SchwarzWeiß-Funktion nicht, hier muss die Farbe mit Bild /Anpassungen/ Farbton-Sättigung (Strg+U) herausgenommen werden (Sättigung = -100)

Bei der mittleren Ebene wird dieser Vorgang ebenfalls vorgenommen
(Ebene auf Schwarz/Weiß und Ineinanderkopieren einstellen)
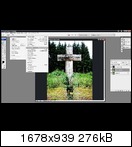
Mit der Deckkraft der duplizierten Ebene kann man ein gewisses Feintuning vornehmen, bis einem das Ergebnis gefällt.
Tipp: Mit dem Scharfzeichenfilter kann man bei einigen Bildern noch etwas mehr rausholen.
Auch Helligkeit/Kontrast kann eine Hilfe bei zu dunklen/hellen Bildern eine Hilfe sein.
Dies muss aber individuell auf das Bild abgestimmt werden

Fertig!
Viel Spass beim Nachmachen
Schwierigkeit: Leicht
Programm: Photoshop CS3
Mit diesem einfachen Tutorial kann man einfache Bilder das aussehen von hochwertigen HDR Images verpassen
Zuerst wird die Ebene mit dem Bild ZWEIMAL dupliziert (Ebene/Ebene duplizieren…)

Auf die oberste Ebene wird dann der „Filter/Stilisierungsfilter/Leuchtende Konturen“ angewendet (hier: Kantenbreite 5 Kantenhelligkeit 10 Glättung 15)

Nun wird die Ebene auf Schwarz /Weiß gesetzt (Bild/Anpassungen/Schwarz-Weiß oder Alt + Umschlt + Strg + B) und anschließen im Ebenenmanager auf „Ineinanderkopieren“ eingestellt.
Anmerkung: frühere Versionen von PS haben diese SchwarzWeiß-Funktion nicht, hier muss die Farbe mit Bild /Anpassungen/ Farbton-Sättigung (Strg+U) herausgenommen werden (Sättigung = -100)

Bei der mittleren Ebene wird dieser Vorgang ebenfalls vorgenommen
(Ebene auf Schwarz/Weiß und Ineinanderkopieren einstellen)
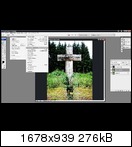
Mit der Deckkraft der duplizierten Ebene kann man ein gewisses Feintuning vornehmen, bis einem das Ergebnis gefällt.
Tipp: Mit dem Scharfzeichenfilter kann man bei einigen Bildern noch etwas mehr rausholen.
Auch Helligkeit/Kontrast kann eine Hilfe bei zu dunklen/hellen Bildern eine Hilfe sein.
Dies muss aber individuell auf das Bild abgestimmt werden

Fertig!
Viel Spass beim Nachmachen


