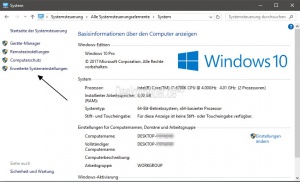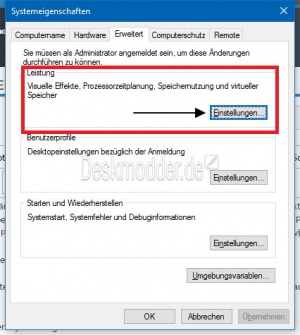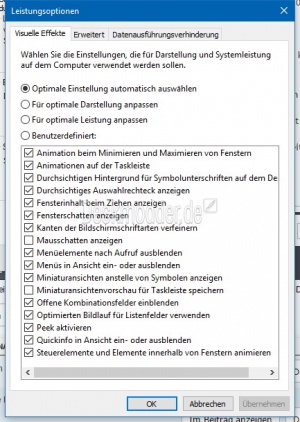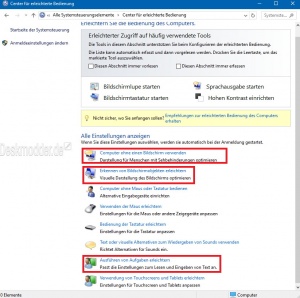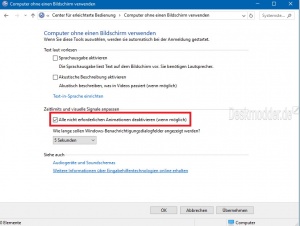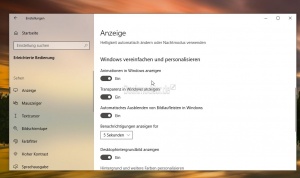Visuelle Effekte Einstellungen Windows 10
Wenn Windows langsam läuft, kannst du es beschleunigen, indem du einige seiner visuellen Effekte deaktivierst. Es kommt dann auf Aussehen gegen Leistung. Würdest du lieber Windows schneller laufen oder hübscher aussehen lassen? Wenn dein PC schnell genug ist, musst du diesen Kompromiss nicht eingehen. Aber wenn die Leistung von deinem PC nur knapp bemessen ist, kann es sinnvoll sein, auf die visuellen Effekte zu verzichten.
Windows 10 hat insgesamt 17 Visuelle Effekteinstellungen, welche man nacheinander abschalten kann. Oder man lässt Windows entscheiden, welche Visuellen Effekte abgeschaltet werden sollen. Dieses Tutorial zeigt, wie du die visuellen Effekteinstellungen ändern kannst, die du für das Aussehen und die Leistung von Windows 10 auf dem PC für dein Konto nutzen möchtest.
- Tipp: Die Visuellen Effekte hier drunter, sind die meist verwendeten, die für die Leistung deaktiviert werden:
- Animierte Steuerelemente und Elemente innerhalb von Fenstern
- Animierte Fenster bei der Minimierung und Maximierung
- Animationen in der Taskleiste
- Ausblenden von Menüpunkten nach dem Klicken
Auch interessant: Leistungsoptionen Windows 10 Effekte deaktivieren aktivieren
Dieses Tutorial ist für die Windows 10 2004 und höher, 1909, 1903, 1809, und darunter geeignet.
- Neu installieren: Windows 10 clean neu installieren Speziell: Windows 10 21H1, 20H2 und 2004 neu installieren
- Unterschied Cloud Download Lokale Neuinstallation und Inplace Upgrade Windows 10
- Windows 10 ISO Final : 21H2 19044 ISO und 22H2 19045 ISO
- Windows 10 Patchday 9.04.2024 KB5036892 Windows 10 19045.4291
- Funktionsupdate auf Windows 10 22H2 (19045) KB5015684 Enablement Package - Download
- Intel Microcode Updates für Windows 10 20H2 / 2004 bis 1507 (27.01.2021)
Änderung über die Erweiterte Systemsteuerung
- Windows 10 bis 1607: Windows-Taste + X drücken und die Systemsteuerung starten
- Windows 10 ab 1703: Systemsteuerung in die Suche der Taskleiste eingeben und starten
- System aufrufen und links dann die "Erweiterten Systemeinstellungen"
- Die Benutzerkontensteuerung muss mit Ja bestätigt werden.
- Im neuen Fenster unter Reiter "Erweitert" nun unter "Leistung auf "Einstellungen..." klicken
Nun ist man im Tab "Visuelle Effekte", indem man zwischen vier vorkonfigurierten Einstellungen auswählen kann.
- Tipp: Optimale Einstellung automatisch wählen - Windows wird automatisch Visuelle Effekte ein- und ausschalten auf Basis der System-Spezifikationen.
- Für Optimale Darstellung anpassen - Das aktiviert alle visuellen Effekte.
- Für Optimale Leistung anpassen - das deaktiviert sämtliche visuellen Effekte.
- Benutzerdefiniert: Hiermit kann man die visuellen Effekt ein- und ausschalten, welche man gerne haben möchte. Dieser Punkt wird auch standardmäßig aktiviert, wenn man manuelle Effekt an und abschaltet.
Wenn man fertig mit der Auswahl der Visuellen Effekte ist, einfach auf "Übernehmen" und "Ok" klicken, damit die Änderungen übernommen werden.
Die einzelnen Einstellungen haben wir hier genauer erklärt: Leistungsoptionen Windows 10 Effekte deaktivieren aktivieren
Alle nicht erforderlichen Animationen deaktivieren
Auch hier in der alten Systemsteuerung können unter "Center für erleichterte Bedienung" visuelle Effekte in drei Kategorien deaktiviert werden.
- Computer ohne einen Bildschirm bedienen
- Erkennung von Bildschirmobjekten erleichtern
- Ausführen von Aufgaben erleichtern
Nun kannst du zum Beispiel "Alle nicht erforderlichen Animationen deaktivieren (wenn möglich) anklicken, und dann auf "Übernehmen" und "OK" klicken.
Abschalten aller Unnötigen Animationen in den Windows-Einstellungen
Auch über die neuen Einstellungen lassen sich diese Effekte deaktivieren oder aktivieren.
- Startmenü öffnen und die Einstellungen starten
- Oder Windows-Taste + i drücken
- Erleichterte Bedienung öffnen
- Links dann "Weitere Optionen"
- Ab Windows 10 1803 Einstellungen -> Erleichterte Bedienung -> Anzeige
- "Animationen in Windows wiedergeben" nun auf Aus stellen. Damit sind alle "unnötigen" Animationen abgeschaltet.
Danke an Lemoth für das Tutorial
Fragen zu Windows 10?
Du hast Fragen oder benötigst Hilfe? Dann nutze bitte unser Forum und nicht die Tipp-Box! Auch Gäste (ohne Registrierung) können bei uns Fragen stellen oder Fragen beantworten. - Link zum Forum | Forum Windows 10
| Neue Tutorials für Windows 10 | Top 10 der Tutorials für Windows 10 | |