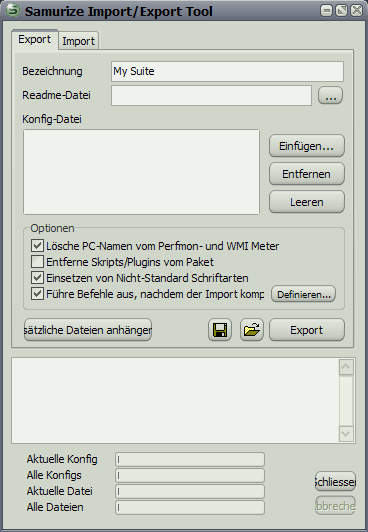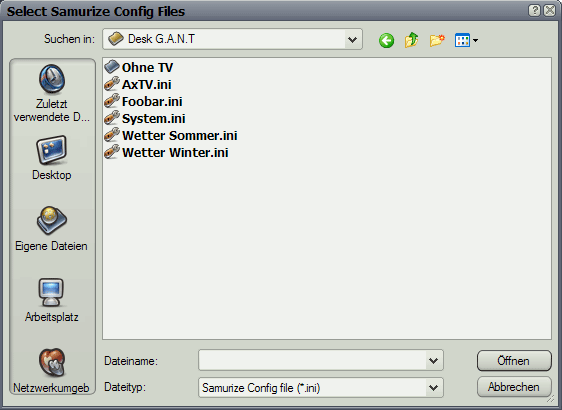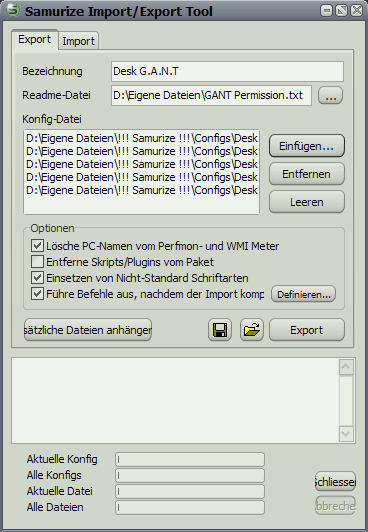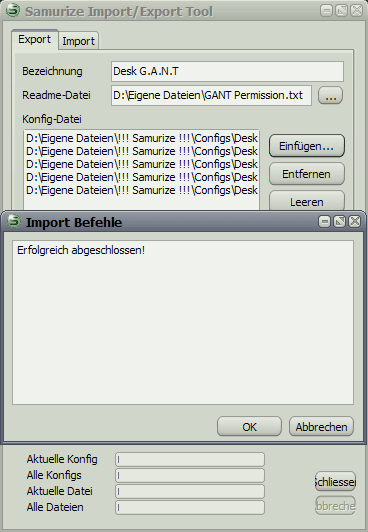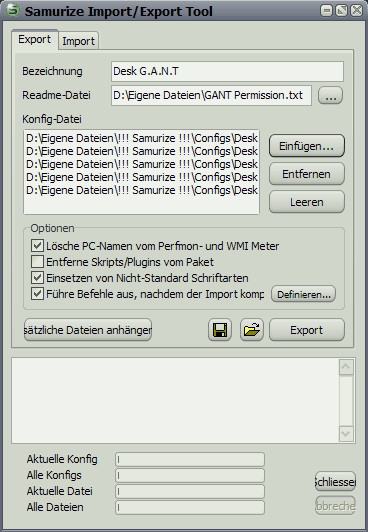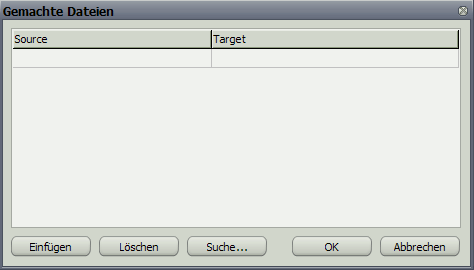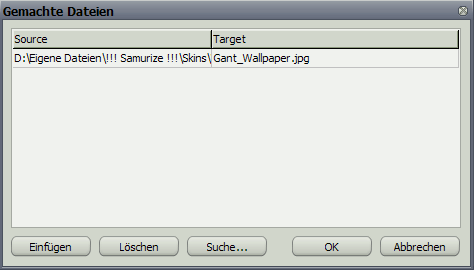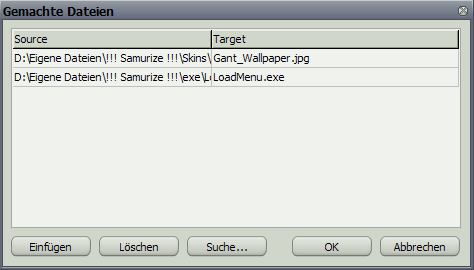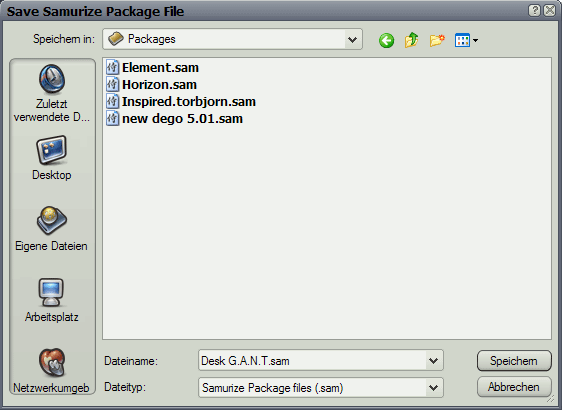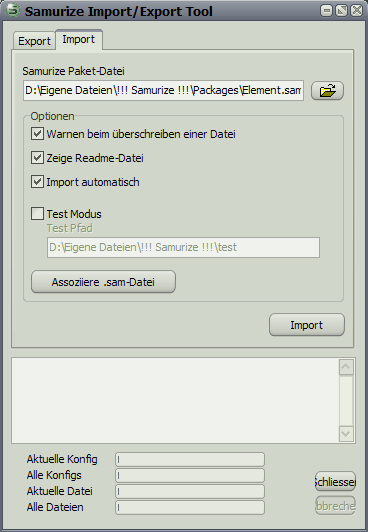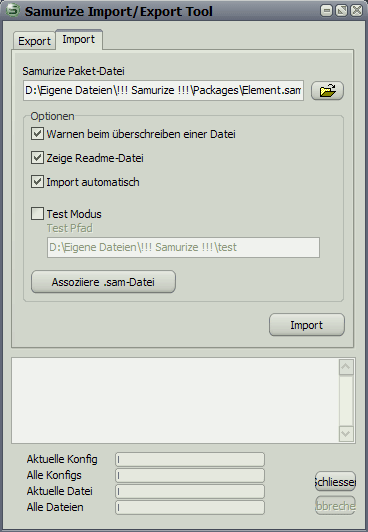Samurize Import Export Tool
Vorwort
Wer kennt das Problem nicht, man hat eine umfangreiche Config mit Samurize erstellt und will sie z.B. zum Download bereit stellen. Man muss erst alle Dateien (Scripts, Skins und Configs) zusammensuchen und packen. Es dauert seine Zeit, bis man dies endlich geschafft hat. Genau das selbe Problem gibt es wenn, man eine Config erhält mit den ganzen Daten. Man muss beachten, wo die Daten hingehören. Das Samurize Import / Export – Tool erleichtert uns dies sehr. In diesem kleinen Tutorial will ich euch zeigen, wie man mit diesem Tool die sogenannten "sam" Dateien erzeugen und in Samurize einbinden kann.
Erstellung einer "sam" Datei (Export)
Als erstes startet ihr das Tool.
Um nun eine "sam" Datei zu erzeugen, klickt ihr auf Export. Nun kann es losgehen. Bei "Bezeichnung" gebt ihr den Namen an, den die Datei später haben soll. Wenn ihr hier nichts angebt, habt ihr später noch mal die Möglichkeit dies zu ändern. Bei "Readme-Datei" kann man eine Textdatei angeben in der eine Beschreibung enthalten ist oder ein anderer Text. Bei dem nächsten Schritt fügen wir nun die Configs von unserem Desktop hinzu. Nun klickt ihr auf "Einfügen" und wählt eure Config aus.
Wenn ihr das gemacht habt, könnte es so aussehen.
Optionen (Export)
Nun könnt ihr noch einige Optionen vornehmen.
Führe Befehle aus, nachdem der Import komplett ist
Wenn ihr bei dieser Funktion den Haken setzt, könnt ihr auf den Button "Definieren..." klicken. Wenn ihr das getan habt, öffnet sich ein kleines Fenster. Dort könnt ihr einen Kommentar eingeben, der dann später unten in der kleinen Konsole anzeigt wird, wenn der Prozess abgeschlossen ist.
Einsetzen von Nicht-Standard Schriften
Diese Funktion bewirkt, dass alle Schriften mitkopiert werden, die nicht standardmäßig in Windows enthalten sind.
Entferne Skripts/Plugins vom Paket
Bei dieser Funktion werden keine Scripts und Plugins mit herauskopiert und in die sam Datei eingebunden.
Lösche PC_Namen vom Perfmon- und WMI Meter
Wenn ihr hier den Haken setzt, werden bei einigen Script's und Funktionen die speziel für euren PC eingegebenen Parameter entfernt. (z.b. E-Mail Abfrage)
Wir stellen die Haken wie auf dem Bild ein.
Zusätzliche Dateien anhängen
Wenn ihr nun noch zusätzliche Daten habt ( z.B. Wall oder VS ), die ihr in diese sam Datei mit reinpacken wollt, könnt ihr das auf dem Button "Zusätzliche Dateien anhängen" tun. Wenn ihr auf diesen Button klickt öffnet sich ein neues Fenster.
Nun klickt ihr auf den Button "Suche". Hier wählt ihr nun eure Datei aus. Unter "Source" ist der Pfad der Datei anzugeben, unter "Target" gebt ihr nun noch den Dateinamen an. Wenn ihr das nicht macht hat eure Datei später keinen Namen und kein Dateiformat.
Wenn ihr nun noch eine 2. Datei hinzufügen wollt, müsst ihr wieder auf "Einfügen" klicken. Nun erscheint eine 2. Zeile und ihr könnt das Gleiche noch einmal durchführen.
Wenn ihr alle Dateien hinzugefügt habt, klickt ihr auf OK. Um nun die sam Datei zu erzeugen, klickt ihr auf "Export". Das dauert nun einige Zeit. Wenn es geklappt hat, kommt ein Meldung bei der ihr den Dateinamen festlegen könnt, was ihr ja wahrscheinlich schon ganz am Anfang getan habt.
Wenn ihr Alles so gemacht habt wie es hier beschrieben wurde, habt ihr nun eine sam Datei erstellt. - Glückwunsch!
Import einer sam Datei
Nachdem ihr erfolgreich eine sam Datei erstellt habt, wollt ihr bestimmt auch wissen wie man eine sam Datei importiert. Das wird hier erklärt: Ihr klickt hierzu mit einem Doppelklick auf die sam Datei. Es öffnet sich nun automatisch das Samurize Import/Export - Tool. Ihr könnt auch das Samurize Import/Export - Tool selbst starten und auf Import gehen.
Unter "Samurize Paket-Datei" könnt ihr den Pfad zu der sam Datei angeben, wenn ihr doppelt geklickt habt müsst ihr dies nicht mehr tun, da der Pfad dann schon eingefügt wurde.
Optionen (Import)
Unter Optionen könnt ihr nun wieder einige Einstellungen vornehmen:
Warnen beim Überschreiben einer Datei
Habt ihr hier den Haken gesetzt, bekommt ihr eine Meldung die fragt, ob eine Datei (z.B. ein Skript) überschrieben werden soll, falls dies schon vorhanden sein sollte.
Zeige Readme-Datei
Bei dieser Funktion wird die angegebene Readme geöffnet, wenn der Importvorgang beendet ist.
Import automatisch
Was diese Funktion bewirkt habe ich bis jetzt noch nicht genau herausgefunden. Aber macht einen Haken hinein.
Test Modus
Bei dieser Funktion könnt ihr testen, ob eure zu importierende Datei funktioniert, oder ihr könnt überprüfen was diese Datei alles enthält.
Wir stellen die Haken wie auf dem Bild ein und klicken auf Import.
Gratulation ihr habt soeben eine sam Datei erfolgreich integriert. Und nun noch viel Spaß beim Ausprobieren!