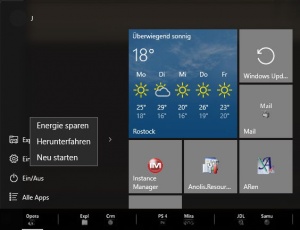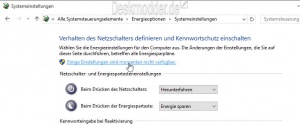Ruhezustand Energie sparen im Menü anzeigen oder deaktivieren
Im Startmenü wird per Standard Energie sparen, Herunterfahren und Neu starten angezeigt. Wer auch den Ruhezustand im Startmenü oder über die Windows-Taste + X haben möchte bzw. "Energie sparen" nicht benötigt, kann diese hinzufügen oder entfernen. Wir zeigen euch in diesem Tutorial, wie es geht.
Dieses Tutorial ist für die Windows 10 1903 (und höher), 1809, 1803, 1709, 1703 und 1607 geeignet.
- Neu installieren: Windows 10 clean neu installieren Speziell: Windows 10 21H1, 20H2 und 2004 neu installieren
- Unterschied Cloud Download Lokale Neuinstallation und Inplace Upgrade Windows 10
- Windows 10 ISO Final : 21H2 19044 ISO und 22H2 19045 ISO
- Windows 10 Patchday 9.04.2024 KB5036892 Windows 10 19045.4291
- Funktionsupdate auf Windows 10 22H2 (19045) KB5015684 Enablement Package - Download
- Intel Microcode Updates für Windows 10 20H2 / 2004 bis 1507 (27.01.2021)
Um die Einstellungen vornehmen zu können, muss man in die alte Systemsteuerung.
- Windows-Taste + X drücken Systemsteuerung anklicken
- Ab Windows 10 1703: Systemsteuerung in die Suche der Taskleiste eingeben und starten
- Auf kleine Symbole umstellen
- Energieoptionen
- Links nun Auswählen, was beim Drücken von Netzschaltern passieren soll klicken.
- Im neuen Fenster nun oben Einige Einstellungen sind momentan nicht verfügbar anklicken
Nun kann man unten einen Haken setzen bei Ruhezustand, oder den Haken entfernen bei Energie sparen.
Über diese Einstellungen, lässt sich auch der Schnellstart (Hybrid-Start) deaktivieren, indem man den Haken bei Schnellstart aktivieren entfernt.
Das war es auch schon.
Hinweis: Der Ruhezustand erscheint nur, wenn der Schnellstart aktiviert ist.
Bei einigen Tablets kann es passieren, dass trotz aktiviertem Ruhezustand, dieser in den Energieoptionen nicht angezeigt wird.
Dieses kann man unter Umstanden so verändern:
- Windows-Taste + R drücken regedit eingeben und starten
- Zum Pfad: HKEY_LOCAL_MACHINE\SYSTEM\CurrentControlSet\Control\Power gehen
- Im rechten Feld schauen ob dort der DWORD-Wert HiberFileType vorhanden ist.
- Wenn ja einfach löschen. Nach einem Neustart sollte in den Energieeinstellungen dann auch wieder der Ruhezustand zu sehen sein, damit man ihn aktivieren kann.
Die einzelnen Werte beim Schlüssel HiberFileType sind:
- 0 - HIBERFILE_TYPE_NONE
- 1 - HIBERFILE_TYPE_REDUCED
- 2 - HIBERFILE_TYPE_FULL
- 3 -HIBERFILE_TYPE_MAX
Der DWORD-Wert HibernateEnabled muss natürlich dabei auf 1 stehen.
Fragen zu Windows 10?
Du hast Fragen oder benötigst Hilfe? Dann nutze bitte unser Forum und nicht die Tipp-Box! Auch Gäste (ohne Registrierung) können bei uns Fragen stellen oder Fragen beantworten. - Link zum Forum | Forum Windows 10
| Neue Tutorials für Windows 10 | Top 10 der Tutorials für Windows 10 | |