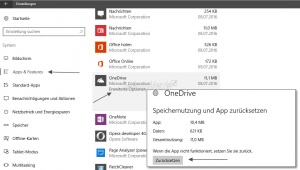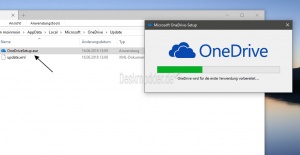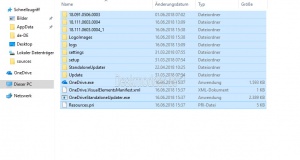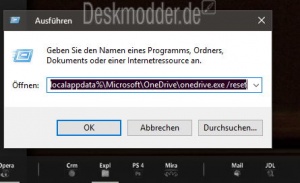OneDrive reparieren Windows 10
Sollte es dazu kommen, dass OneDrive keine Dateien mehr synchronisiert, oder mit einer Fehlermeldung abbricht, kann man die Synchronisation zurücksetzen. Das Problem dabei kann sein, wenn der Pfad inklusive Dateiname mehr als 255 Zeichen enthält. Diese Datei sollte dann umbenannt werden.
Weitere Probleme mit OneDrive als integrierte Desktop Variante können sein, dass sich OneDrive nicht mehr starten oder reparieren lässt. Auch dafür haben wir ein paar Anleitungen, wie man OneDrive (Desktop) wieder reparieren kann.
Dieses Tutorial ist für die Windows 10 1903 (und höher), 1809, 1803, 1709, 1703 und 1607 geeignet.
- Neu installieren: Windows 10 clean neu installieren Speziell: Windows 10 21H1, 20H2 und 2004 neu installieren
- Unterschied Cloud Download Lokale Neuinstallation und Inplace Upgrade Windows 10
- Windows 10 ISO Final : 21H2 19044 ISO und 22H2 19045 ISO
- Windows 10 Patchday 9.04.2024 KB5036892 Windows 10 19045.4291
- Funktionsupdate auf Windows 10 22H2 (19045) KB5015684 Enablement Package - Download
- Intel Microcode Updates für Windows 10 20H2 / 2004 bis 1507 (27.01.2021)
OneDrive App reparieren
Mit der Windows 10 1607 bringt Microsoft eine neue Funktion für die Reparatur von Apps mit. Diese setzt die App (nicht die integrierte OneDrive Funktion) zurück, falls sie nicht mehr starten sollte.
Und so geht es:
Ab Windows 10 1703:
- Einstellungen im Startmenü öffnen, oder Win + i drücken.
- Apps -> Apps & Features -> Dort die App auswählen und anklicken.
- Erweiterte Optionen öffnen und im neuen Fenster auf Zurücksetzen klicken
Bis Windows 10 1607
- Einstellungen im Startmenü öffnen, oder Win + i drücken.
- System -> Apps & Features -> Dort die App auswählen und anklicken.
- Erweiterte Optionen öffnen und im neuen Fenster auf Zurücksetzen klicken.
Das war es auch schon. Nun sollte die App wieder funktionieren.
OneDriveSetup.exe neu herunterladen
Hat man OneDrive gelöscht, kann man sich die OneDrive Setup.exe von Microsoft direkt herunterladen.
Die aktuelle Version könnt ihr über den Link: support.office.com/new-onedrive-sync-client erreichen.
Integrierte OneDrive Funktion reparieren Windows 10
Die integrierte OneDrive Funktion kann natürlich auch einmal defekt sein und nicht starten. Sollte es dazu kommen hat man mehrere Möglichkeiten.
- Datei Explorer öffnen
- C:\ öffnen Benutzer Dein Name AppData (Ist ein versteckter Ordner)
Um nicht nur den Dateinamen zu sehen, sondern auch die Dateiendung, muss man im Datei Explorer:
- Den Reiter Ansicht anklicken
- Haken setzen bei: Dateinamenerweiterung
Möchte man auch ausgeblendete Dateien sehen, muss der Haken auch bei:
- Ausgeblendete Elemente gesetzt werden.
Um auch die von Windows geschützten Dateien sichtbar zu machen muss man,
- Den Reiter Ansicht anklicken
- Rechts Optionen
- Reiter Ansicht
- Haken entfernen bei: Geschützte Systemdateien ausblenden (empfohlen)
- Hier nun local/ Microsoft/OneDrive
- Oder in die Adresszeile vom Datei Explorer %LocalAppData%\Microsoft\OneDrive eingeben und starten.
- Hier nun als Erstes die OneDrive.exe ausführen. Sollte sich hier nichts ergeben und OneDrive sollte nicht starten, dann öffnet man den Ordner Update und führt hier die OneDriveSetup.exe aus.
- Dieser Updater kann OneDrive dann durchaus reparieren.
Sollte auch das nicht funktionieren, gibt es noch einen anderen Trick
OneDrive von einem anderen Konto kopieren und reparieren
- Hat man einen anderes Benutzerkonto, so kann man sich abmelden (wichtig). Dann mit dem anderen Benutzerkonto anmelden und den kompletten Ordner unter %LocalAppData%\Microsoft\OneDrive kopieren.
- Dann geht man zu Dieser PC C:\Benutzer und öffnet nun hier den Benutzerordner vom defekten OneDrive
- Benutzername / AppData / Local / Microsoft / OneDrive.
- Hier kopiert man nun den kompletten Inhalt des kopieren OneDrive Ordners hinein und lässt alles überschreiben.
- Ist man fertig startet man nun in das andere Benutzerkonto und starte OneDrive.
Das war es auch schon.
Sollte kein anderer Benutzer vorhanden sein, so muss man erst einen neuen Benutzer über Einstellungen -> Konten -> Familie und andere Benutzer einrichten.
OneDrive synchronisiert nicht Windows 10
Hier kann man folgenden Versuch unternehmen und OneDrive zurücksetzen. Hierbei geht es um die in Windows 10 eingebaute Variante von OneDrive. Nicht um die App.
- Windows-Taste + R drücken
- Den Befehl %localappdata%\Microsoft\OneDrive\onedrive.exe /reset eingeben (kopieren) und starten.
- Oder C:\Users\Dein Name\AppData\Local\Microsoft\OneDrive\onedrive.exe /reset
Dies kann nun ein paar Minuten dauern. Das OneDrive Icon verschwindet und nach dem Reset wird OneDrive wieder automatisch gestartet.
Sollte dies nicht der Fall sein, kann man OneDrive über das Startmenü Alle Apps wieder starten, oder in:
- Windows-Taste + R den den Befehl %localappdata%\Microsoft\OneDrive\onedrive.exe eingeben (kopieren) und starten.
Fragen zu Windows 10?
Du hast Fragen oder benötigst Hilfe? Dann nutze bitte unser Forum und nicht die Tipp-Box! Auch Gäste (ohne Registrierung) können bei uns Fragen stellen oder Fragen beantworten. - Link zum Forum | Forum Windows 10
| Neue Tutorials für Windows 10 | Top 10 der Tutorials für Windows 10 | |