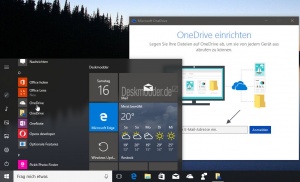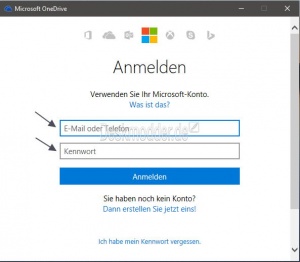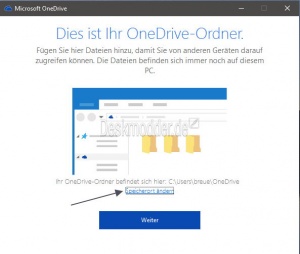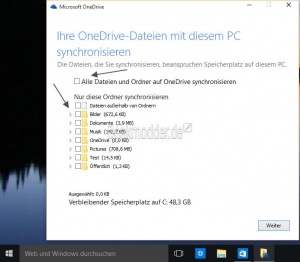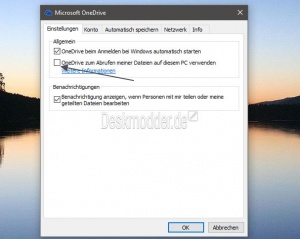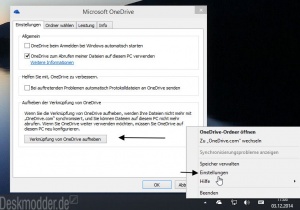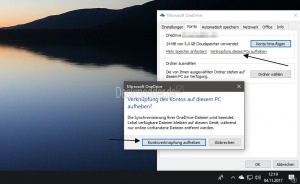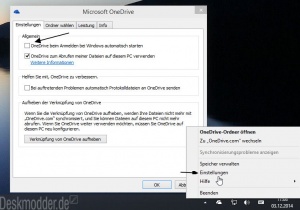OneDrive mit einem lokalen Konto aktivieren und nutzen Windows 10
Bisher war es nur mit Tweaks möglich OneDrive auch in einem lokalen Konto zu nutzen. In Windows 10 hat man nun die Möglichkeit OneDrive auch mit einem lokalen Konto zu nutzen. Benötigt wird nur der Zugang zu OneDrive (Microsoft-Konto und Passwort). Man bleibt aber weiterhin im lokalen Konto. Wie man OneDrive aktiviert und deaktiviert in Windows 10 zeigen wir euch jetzt.
Auch interessant:
Dieses Tutorial ist für die Windows 10 1607, 1703, 1709, 1803 und höher geeignet.
- Neu installieren: Windows 10 clean neu installieren Speziell: Windows 10 21H1, 20H2 und 2004 neu installieren
- Unterschied Cloud Download Lokale Neuinstallation und Inplace Upgrade Windows 10
- Windows 10 ISO Final : 21H2 19044 ISO und 22H2 19045 ISO
- Windows 10 Patchday 9.04.2024 KB5036892 Windows 10 19045.4291
- Funktionsupdate auf Windows 10 22H2 (19045) KB5015684 Enablement Package - Download
- Intel Microcode Updates für Windows 10 20H2 / 2004 bis 1507 (27.01.2021)
OneDrive in einem lokalen Konto starten Windows 10
Will man unter Windows 10 in einem lokalen Benutzeraccount OneDrive nutzen, dann öffnet man das Startmenü , sucht sich das OneDrive Icon unter Alle Apps in der Startliste und startet es.
Man hat natürlich auch die Möglichkeit OneDrive direkt im Ordner zu starten:
- C:\Benutzer\Dein Name\AppData\Local\Microsoft\OneDrive
- Jetzt die OneDrive.exe starten
- Im aufgehenden Fenster wird man nun durch die Einstellungen geschickt.
- Im nächsten Fenster muss man nun seine Microsoftdaten eingeben. (Mailadresse und Passwort)
- Hier kann man nun den Speicherort auswählen, wo die Daten von OneDrive gespeichert werden sollen. Man kann natürlich den vorgegebenen Ordner so lassen.
Hat man sich vertan, kann man auch hinterher den Pfad zu OneDrive verändern.
- Nun kann man auswählen, welche Ordner synchronisiert werden sollen. Wird nur ein oder einige dieser Ordner ausgewählt, dann erscheinen auch nur diese dann im Datei Explorer unter OneDrive.
- Gegenüber den Vorgängerversionen hat Microsoft die Remote Einstellungen für den Zugriff auch von ausserhalb auf die Dateien verlegt.
Nachdem man mit der Ordnerauswahl fertig ist, startet man per Rechtsklick die Einstellungen von OneDrive in der Taskleiste (Systray)
- Reiter Einstellungen: Hier kann man nun den Haken setzen bei: "OneDrive zum Abrufen meiner Dateien auf diesem PC verwenden.
- Per Standard ist der Haken nicht gesetzt.
Das war es auch schon. Nun kann man OneDrive auf in einem lokalen Benutzeraccount benutzen.
OneDrive im lokalen Konto wieder deaktivieren Windows 10
Ein Rechtsklick auf das OneDrive Icon in der Taskleiste (Infobereich) reicht aus um die Einstellungen zu starten.
Hier kann man nun die Verbindung mit OneDrive aufheben, also deaktivieren.
Möchte man OneDrive wieder aktivieren, dann geht die Prozedur (siehe oben) von neuem los.
Mit der Windows 10 1709 (Fall Creators Update) und höher hat Microsoft diese Einstellung nun verlegt und ist unter Konto zu finden.
OneDrive nicht automatisch mitstarten lassen
In diesen Einstellungen ist auch die Funktion, dass man ein automatischen Start von OneDrive beim Login in Windows 10 deaktivieren kann.
Somit wird der Start von Windows 10 nicht behindert / verlängert, da keine Synchronisation stattfindet.
OneDrive manuell starten
Hier reicht es aus die OneDrive Verknüpfung im Startmenü / Startliste zu starten.
Ein weiterer Weg ist OneDrive im Datei Explorer im linken Baum mit einem Doppelklick zu starten.
Adäquat die OneDrive.exe aus unter C:\Benutzer\Dein Name\AppData\Local\Microsoft\OneDrive manuell starten. Sofort ist OneDrive dann im Datei Explorer dabei und synchronisiert die Daten.
Die exe kann man dann auch per Rechtsklick an den Start heften, wenn man die OneDrive Verknüpfung aus der Startliste (Alle Apps) nicht verwenden will. Sollte TrayItem.{60D4DB00-B175-F5EB-EFB3-B86C30E4CC09} im Startmenü als Name erscheinen, dann:
- Rechtsklick auf die Kachel
- Speicherort öffnen
- Rechtsklick umbenennen und einen Namen vergeben.
Fragen zu Windows 10?
Du hast Fragen oder benötigst Hilfe? Dann nutze bitte unser Forum und nicht die Tipp-Box! Auch Gäste (ohne Registrierung) können bei uns Fragen stellen oder Fragen beantworten. - Link zum Forum | Forum Windows 10
| Neue Tutorials für Windows 10 | Top 10 der Tutorials für Windows 10 | |