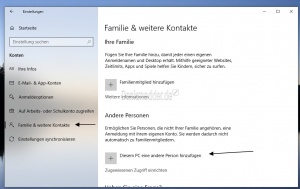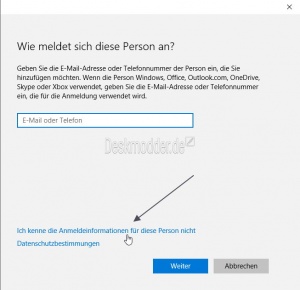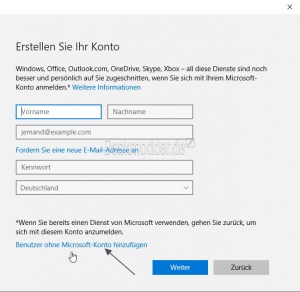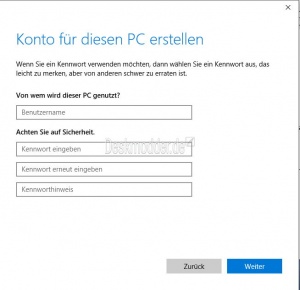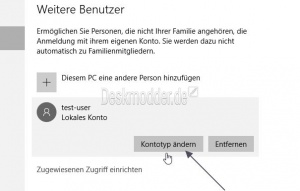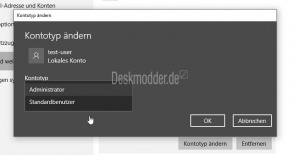Neuen lokalen Benutzer anlegen Windows 10
Wer einen neuen Benutzer unter Windows 10 anlegen möchte, kann dies ohne weitere Probleme machen, solange er der Administrator-Gruppe (Kontotyp: Administrator) angehört. Der Vorteil erst einen lokalen Benutzer anzulegen ist, dass der Benutzerordner unter C:\Benutzer dann auch den richtigen Namen anzeigt und nicht nur 5 Buchstaben, wie bei einem Microsoft-Konto. Zum Microsoft-Konto kann man danach immer noch wechseln. Windows 10 lokales Konto in ein Microsoft Konto umwandeln
Und so funktioniert es:
Auch interessant:
Dieses Tutorial ist für die Windows 10 2004 und höher, 1909, 1903, 1809, und darunter geeignet.
- Neu installieren: Windows 10 clean neu installieren Speziell: Windows 10 21H1, 20H2 und 2004 neu installieren
- Unterschied Cloud Download Lokale Neuinstallation und Inplace Upgrade Windows 10
- Windows 10 ISO Final : 21H2 19044 ISO und 22H2 19045 ISO
- Windows 10 Patchday 9.04.2024 KB5036892 Windows 10 19045.4291
- Funktionsupdate auf Windows 10 22H2 (19045) KB5015684 Enablement Package - Download
- Intel Microcode Updates für Windows 10 20H2 / 2004 bis 1507 (27.01.2021)
- Startmenü / Einstellungen öffnen oder einfach Win + i drücken
- Konten und dann links "Familie und andere Benutzer" anklicken
- Unter Andere Benutzer "Diesem PC eine andere Person hinzufügen" anklicken
- Im neuen Fenster nun "Ich kenne die Anmeldeinformationen für diese Person nicht" anklicken und weiter geht es.
Hier besteht nun auch die Möglichkeit ein Microsoft-Benutzerkonto einzurichten, indem man eine MS-Mail-Adresse eingibt.
- Benutzer ohne Microsoft-Konto hinzufügen anklicken und nun geht es gewohnt weiter.
- Hier gibt man nun den Benutzernamen und das Passwort ein.
- Vergibt man kein Passwort, wird das Konto als Standard-Benutzer Konto angelegt. Damit sind die Rechte für das Konto beschnitten.
- Wichtig: Es muss immer mindestens ein Konto mit Administrator-Rechten vorhanden sein, damit man Änderungen vornehmen kann.
- Ist das Konto erstellt geht man zurück zu den Einstellungen und klickt nun das neue Konto an.
- Hier kann man nun den Kontotyp des Benutzerkontos ändern.
- Im neuen Fenster kann man nun kontrollieren, ob die Einstellung stimmt bzw. kann auswählen zwischen
- Administrator
- Standardbenutzer
Das war es dann auch schon.
Im Startmenü nun oben auf den Namen drücken Abmelden und mit dem neuen Benutzer anmelden.
Neuen Benutzer über netplwiz anlegen
Sollte es zu Problemen kommen, einen neuen Benutzer anzulegen, kann man es auch anders versuchen.
- Windows-Taste + R drücken netplwiz eingeben und starten.
- Im neuen Fenster nun auf Hinzufügen drücken und einen neuen Benutzer anlegen.
Fragen zu Windows 10?
Du hast Fragen oder benötigst Hilfe? Dann nutze bitte unser Forum und nicht die Tipp-Box! Auch Gäste (ohne Registrierung) können bei uns Fragen stellen oder Fragen beantworten. - Link zum Forum | Forum Windows 10
| Neue Tutorials für Windows 10 | Top 10 der Tutorials für Windows 10 | |