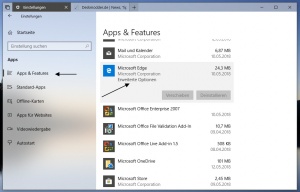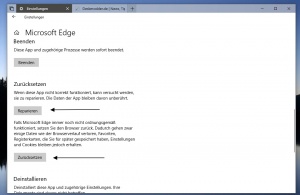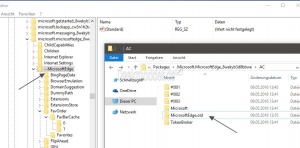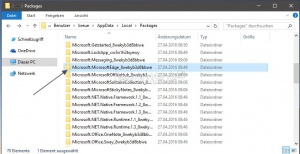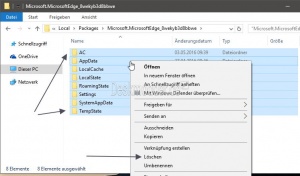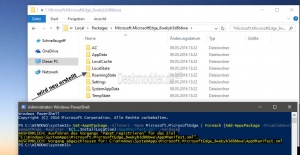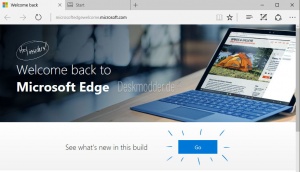Microsoft Edge reparieren neu installieren
Win 10, Edge, wie wieder installieren, Browser startet nicht, Anleitung,
Der Browser Microsoft Edge ist in das Windows 10 System tief integriert. Es kann immer mal wieder dazu kommen, dass Webseiten nicht aufgerufen werden können. Hier sollte man aber vorab prüfen, ob es nicht doch an der Seite selber liegt, bevor man den Browser repariert. Auch Fehlermeldungen können erscheinen. Hier hilft es oft, den Microsoft Edge mit einem neuen Profil zu starten, falls er sich einmal "verschluckt hat. Wir zeigen euch wie es geht.
Wichtig: Der Microsoft Edge sollte nie über irgendwelche Mittel deinstalliert werden. Wenn man ihn nicht benötigt, reicht es aus ihn zu blockieren. So kann man ihn starten, wenn man ihn trotzdem einmal benötigt.
Dieses Tutorial ist für die Windows 10 1607, 1703, 1709, 1803 und höher geeignet.
- Neu installieren: Windows 10 clean neu installieren Speziell: Windows 10 21H1, 20H2 und 2004 neu installieren
- Unterschied Cloud Download Lokale Neuinstallation und Inplace Upgrade Windows 10
- Windows 10 ISO Final : 21H2 19044 ISO und 22H2 19045 ISO
- Windows 10 Patchday 9.04.2024 KB5036892 Windows 10 19045.4291
- Funktionsupdate auf Windows 10 22H2 (19045) KB5015684 Enablement Package - Download
- Intel Microcode Updates für Windows 10 20H2 / 2004 bis 1507 (27.01.2021)
Der Microsoft Edge (UWP) wird durch den Microsoft Edge (Chromium) ersetzt
Als Hinweis: Ab der Version Windows 10 1903 18362.267 wird der alte vorinstallierte Microsoft Edge (UWP) ausgeblendet, wenn der neue Microsoft Edge (Chromium) installiert ist.
Microsoft wird nach und nach den alten Edge aus Windows 10 entfernen und durch den neuen ersetzen.
Microsoft Edge reparieren zurücksetzen
Mit der Windows 10 1709 (Fall Creators Update) bekommt der Microsoft Edge die Funktion in den Einstellungen zur Reparatur und auch zum Zurücksetzen.
- Einstellungen öffnen -> Apps -> Apps & Features
- Hier den Microsoft Edge auswählen und die "Erweiterte Optionen" anklicken
- Dort hat man nun die Möglichkeit einer:
- Reparatur - Der Browser wird repariert. Alle Passwörter und Favoriten bleiben erhalten.
- Zurücksetzen - Alle Daten gehen verloren. Passwörter zum Beispiel müssen neu angelegt werden.
Microsoft Edge Benutzer-Profil löschen
Hat man Probleme mit den vorgenommenen Einstellungen im Microsoft Edge, dann kann man das Profil löschen und mit einem ganz neuen Profil wieder neu starten.
Und so geht es:
- Den Microsoft Edge beenden
- Im Datei Explorer oben den Pfad: %localappdata%\Packages\Microsoft.MicrosoftEdge_8wekyb3d8bbwe\AC eingeben und starten
- Oder über Windows-Taste + R starten Pfad hineinkopieren und Enter drücken
- Den Ordner MicrosoftEdge per Rechtsklick umbenennen in Old-MicrosoftEdge
Nun zur Registry:
- Windows-Taste + R regedit eingeben und starten
- Zum Pfad:
HKEY_CURRENT_USER\SOFTWARE\Classes\Local Settings\Software\Microsoft\Windows\CurrentVersion\AppContainer\Storage\microsoft.microsoftedge_8wekyb3d8bbwe\MicrosoftEdge
gehen
- MicrosoftEdge per Rechtsklick in --MicrosoftEdge umbenennen.
Das war es auch schon. jetzt kann man den Browser Edge mit einem neuen Profil starten.
Danach kann man im Datei Explorer und auch in der Registry die alten Einträge löschen, wenn alles gut ist.
Microsoft Edge stürzt immer ab
Auch für dieses Problem gibt es eine Lösung.
Der Vorteil dabei ist, dass die Favoriten etc. erhalten bleiben. Und so geht es:
- PowerShell in die Suche der Taskleiste eingeben und per Rechtsklick als Administrator starten
- Den Befehl:
Get-ChildItem 'HKCU:\Software\Classes\Local Settings\Software\Microsoft\Windows\CurrentVersion\AppContainer\Storage\microsoft.microsoftedge_8wekyb3d8bbwe\Children' | foreach {Remove-Item $_.pspath -Recurse}
hineinkopieren und Enter drücken.
Bei diesem Befehl werden die Cache-Einträge in der Registry entfernt.
- Jetzt noch einen Neustart und der Microsoft Edge sollte wieder funktionieren.
Microsoft Edge einfach reparieren
Sollte der Microsoft Edge zwar noch starten, aber keine Seiten mehr anzeigen, oder auch sonst nicht auf die Favoriten reagieren, dann kann man die Benutzereinstellungen zurücksetzen.
- Windows-Taste + R drücken %localappdata%\Packages eingeben und starten.
- Den Ordner Microsoft.MicrosoftEdge_8wekyb3d8bbwe an einen sicheren Ort kopieren.
- Nun den Ordner Microsoft.MicrosoftEdge_8wekyb3d8bbwe öffnen
- Alle dort befindlichen Ordner markieren und per Rechtsklick löschen
- Jetzt PowerShell in die Suche der Taskleiste eingeben und per Rechtsklick als Administrator starten
- Den Befehl eingeben und Enter drücken:
Get-AppXPackage -AllUsers -Name Microsoft.MicrosoftEdge | Foreach {Add-AppxPackage -DisableDevelopmentMode -Register “$($_.InstallLocation)\AppXManifest.xml” -Verbose}
Nun wird der Inhalt im Ordner wiederhergestellt und der Microsoft Edge lässt sich wieder starten.
Wichtig: Alle Favoriten und Einstellungen werden dabei gelöscht und müssen dann neu angelegt, bzw. die Einstellungen vorgenommen werden.
Fragen zu Windows 10?
Du hast Fragen oder benötigst Hilfe? Dann nutze bitte unser Forum und nicht die Tipp-Box! Auch Gäste (ohne Registrierung) können bei uns Fragen stellen oder Fragen beantworten. - Link zum Forum | Forum Windows 10
| Neue Tutorials für Windows 10 | Top 10 der Tutorials für Windows 10 | |