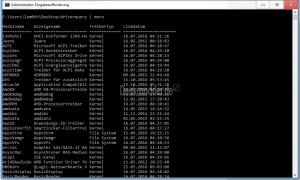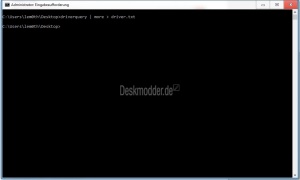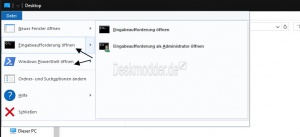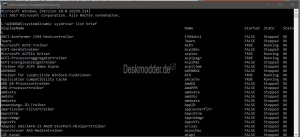Installierte Treiber auslesen Windows 10
Hat man Treiber installiert, kann man im Geräte-Manager nachprüfen, ob diese Installiert wurden. Dafür muss man einfach nur Geräte-Manager in die Suche der Taskleiste eingeben und Starten. Oder man nutzt die Windows-Taste + X und startet von dort aus den Geräte-Manager. Hier kann man dann die Hardware auswählen und per Rechtsklick / Eigenschaften findet man im Reiter Treiber dann die Informationen.
Wer nun aber mehrere Treiber installiert hat, oder prüfen möchte ob alle auch installiert wurden kann ganz einfach die Eingabeaufforderung oder PowerShell nutzen. Und so funktioniert es:
Auch interessant:
Dieses Tutorial ist für die Windows 10 2004 und höher, 1909, 1903, 1809, und darunter geeignet.
- Neu installieren: Windows 10 clean neu installieren Speziell: Windows 10 21H1, 20H2 und 2004 neu installieren
- Unterschied Cloud Download Lokale Neuinstallation und Inplace Upgrade Windows 10
- Windows 10 ISO Final : 21H2 19044 ISO und 22H2 19045 ISO
- Windows 10 Patchday 9.04.2024 KB5036892 Windows 10 19045.4291
- Funktionsupdate auf Windows 10 22H2 (19045) KB5015684 Enablement Package - Download
- Intel Microcode Updates für Windows 10 20H2 / 2004 bis 1507 (27.01.2021)
- Windows-Taste + X drücken und die Eingabeaufforderung oder PowerShell starten. Powershell und Eingabeaufforderung austauschen Windows 10
- Oder cmd.exe in die Eingabeaufforderung eingeben und starten.
- Nun den Befehl driverquery | more eingeben und Enter drücken.
Damit werden in der Eingabeaufforderung alle möglichen Treiber aufgelistet, welche auf dem System momentan installiert sind. Um alle installierten Treiber zu sehen, muss man dann die Entertaste drücken. Dann wird diese Liste erweitert.
Dabei listet der Befehl nur folgendes auf:
Modulname, Anzeigename, Treibertyp sowie Linkdatum.
Wer allerdings sich die Installierten Treiber lieber in ruhe ansehen möchte, kann die Ausgabe des Befehls auch einfach in eine .txt Umleiten lassen. Dies geht mit > nach dem Befehl.
Der Befehl würde dann so aussehen:
driverquery | more > DeinFileName.txt
Hinweis: Die .txt File landet dort, wo man sich momentan in der Eingabeaufforderung befindet. Als Administrator befindet man sich standardmäßig im System32 Verzeichnis von Windows, dementsprechend wird nach dem Befehl die .txt dort ebenfalls abgelegt.
Daher ist es angebracht den
- Datei Explorer zu öffnen. Über die Schnellwahl den Desktop anklicken
- Oben im Reiter Start nun entweder die Eingabeaufforderung oder PowerShell starten und den Befehl eingeben.
Somit landet die Textdatei direkt auf dem Desktop.
Hat man die Eingabeaufforderung oder Powershell nicht als Administrator gestartet, ist man schon im Benutzerordner. Hier reicht nun der Befehl cd Desktop und kann nun den obigen Befehl für die Textdatei eingeben und Enter drücken.
Das war es auch schon.
Danke an Lemoth
Eine weitere Variante ist noch in die Eingabeaufforderung
- wmic sysdriver list brief einzugeben. Auch heir werden die Systemtreiber aufgelistet und in der Eingabeaufforderung angezeigt,
Möchte man auch hier eine Textdatei haben, dann gibt man
- wmic sysdriver list brief | more > DeinTextname.txt ein. Diese wird dann im Ordner System32 erstellt und kann nun studiert werden.
Fragen zu Windows 10?
Du hast Fragen oder benötigst Hilfe? Dann nutze bitte unser Forum und nicht die Tipp-Box! Auch Gäste (ohne Registrierung) können bei uns Fragen stellen oder Fragen beantworten. - Link zum Forum | Forum Windows 10
| Neue Tutorials für Windows 10 | Top 10 der Tutorials für Windows 10 | |