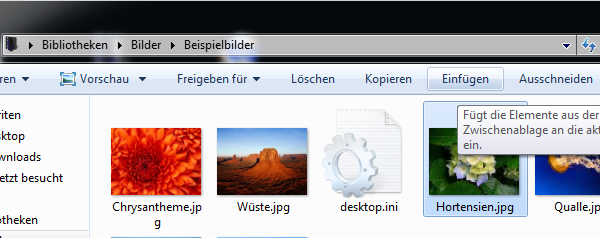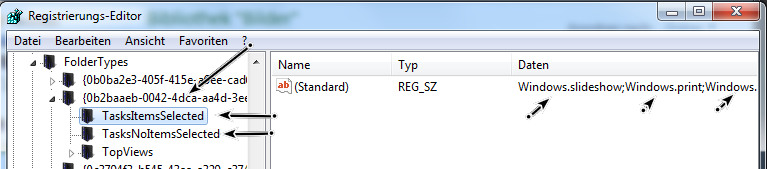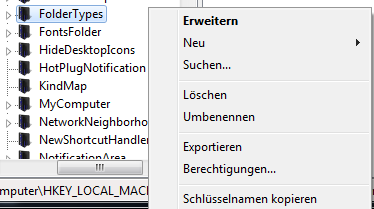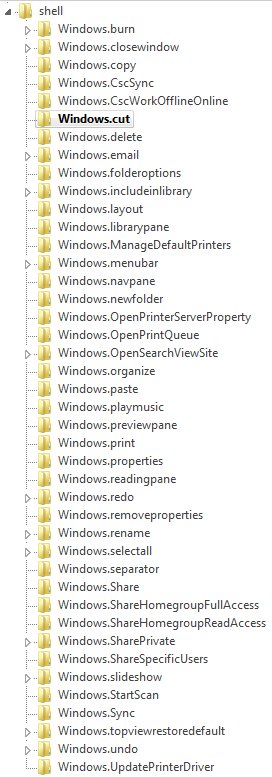Explorer mit Löschen,Kopieren,Ausschneiden,Einfügen: Unterschied zwischen den Versionen
KKeine Bearbeitungszusammenfassung |
(kein Unterschied)
|
Aktuelle Version vom 1. Januar 2015, 13:16 Uhr
Viele vermissen ja seit Vista das Löschen, Kopieren, Einfügen und Ausschneiden im Menü.
Das kann man über die Registry einbauen.
Hier wurde schon gezeigt wie man die Toolbar bearbeiten kann.
Ändern mit einem Tool
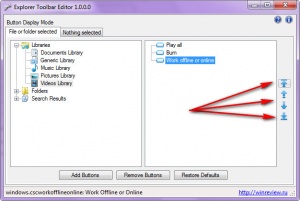 Happy Bulldozer und Vadim Sterkin haben nun den Explorer Toolbar Editor erstellt.
Happy Bulldozer und Vadim Sterkin haben nun den Explorer Toolbar Editor erstellt.
Das Tool muss zwar installiert werden, funktioniert aber tadellos z.B. in den Bibliotheken.
Für jeden Ordner egal ob Bibliotheken oder normale Ordner kann eingestellt werden welche Button erscheinen oder nicht erscheinen sollen. Ausserdem kann man die Position in der Leiste selbst bestimmen.
Das Programm ist selbsterklärend. Einstellungen für Folder select (Wenn Daten angeklickt wurden), oder eben Nothing select (Wenn nichts ausgewählt wird / wurde.)
Info und Download: WinAero.com
Manuelles ändern
- Start in die Suche regedit eingeben.
- Die regedit.exe als Administrator starten.
- Zu HKLM\SOFTWARE\Microsoft\Windows\CurrentVersion\Explorer\FolderTypes navigieren.
- eventuell Berechtigungen in der Registry übernehmen
Der Ordner FolderTypes enthält eine Reihe von Unterordnern.
Für uns sind nur die wichtig die
- TasksItemsSelected
- TasksNoItemsSelected
enthalten.
Beispiel: Bibliothek Bilder
Registryeintrag: {0b2baaeb-0042-4dca-aa4d-3ee8648d03e5}
Mit einem Doppelklick auf Standard können wir die Einträge bearbeiten. Original:
Um nun Kopieren etc hinzuzufügen, lösche ich mal alles raus was enthalten war und kopiere:
in
- TasksItemsSelected und
- TasksNoItemsSelected
Nun ist im Ordner Bibliothek Bilder das Endergebnis zu sehen.
Weitere Ordner bearbeiten
Das könnt ihr nun in beliebigen Ordnern ändern die unter FolderTypes aufgelistet sind.
| ' | |||
| Ordner | Zeichen | ||
| Bilder Pictures | {b3690e58-e961-423b-b687-386ebfd83239} | ||
| Bibliothek Bilder Pictures Library | {0b2baaeb-0042-4dca-aa4d-3ee8648d03e5} | ||
| Bildersuche Pictures Search Results | {4dcafe13-e6a7-4c28-be02-ca8c2126280d} | ||
| Video Videos | {5fa96407-7e77-483c-ac93-691d05850de8} | ||
| Videosuche Videos Search Results | {ea25fbd7-3bf7-409e-b97f-3352240903f4} | ||
| Bibliothek Video Videos Library | {631958a6-ad0f-4035-a745-28ac066dc6ed} | ||
| Musik Music | {94d6ddcc-4a68-4175-a374-bd584a510b78} | ||
| Musiksuche Music Search Results | {71689ac1-cc88-45d0-8a22-2943c3e7dfb3} | ||
| Bibliothek Musik Music Library | {3f2a72a7-99fa-4ddb-a5a8-c604edf61d6b} | ||
| Bibliothek Generic Library | {5f4eab9a-6833-4f61-899d-31cf46979d49} | ||
| Bibliothek Dokumente Documents | {fbb3477e-c9e4-4b3b-a2ba-d3f5d3cd46f9} | ||
| Suche in Dokumente Documents Search Results | {36011842-dccc-40fe-aa3d-6177ea401788} | ||
| Suche Search | {7fde1a1e-8b31-49a5-93b8-6be14cfa4943} | ||
| Alle Ordner Elemente Generic (All folder items) | {5c4f28b5-f869-4e84-8e60-f11db97c5cc7} | ||
| Suche Allgemein Generic Search Results | {7fde1a1e-8b31-49a5-93b8-6be14cfa4943} | ||
| Zip-Ordner Compressed Folder (zip folder) | {80213e82-bcfd-4c4f-8817-bb27601267a9} | ||
| Kontakte | {de2b70ec-9bf7-4a93-bd3d-243f7881d492} | ||
Andere Ordner greifen auf diese Einstellungen zurück.
Explorer Toolbar bearbeiten
Viele haben schon danach gefragt wie man das "Brennen" "Drucken" "Email" aus der Infoleiste herausbekommt.
Hier die Anleitung:
- Start in die Suche regedit eingeben.
- Die regedit.exe als Administrator starten.
- Zu HKLM\SOFTWARE\Microsoft\Windows\CurrentVersion\Explorer\FolderTypes navigieren.
- eventuell Berechtigungen in der Registry übernehmen
Der Ordner FolderTypes enthält eine Reihe von Unterordnern.
Für uns sind nur die wichtig die
- TasksItemsSelected
- TasksNoItemsSelected
enthalten.
Beispiel: {0b2baaeb-0042-4dca-aa4d-3ee8648d03e5}
Alles was mit Windows anfängt ist relevant. Diese Button werden in der Infoleiste angezeigt.
Wird nun per Doppelklick auf (Standard) Windows.burn; herausgelöscht, erscheint auch kein Brennen mehr in der Leiste.
Tipp:
Natürlich hat man damit auch die Möglichkeit die Button anders anzuordnen.
So erscheint "Brennen" als erstes in der Leiste.
Das Ergebnis kann dann ohne Neustart so aussehen.
Tipp:
Die Einträge in den Editor kopieren und dort bearbeiten. Das erleichtert die Arbeit.
Neue Einträge hinzufügen
Nun muss die Leiste ja nicht leer bleiben. Dafür gibt es in der Registry Einträge die man der Infoliste hinzufügen kann.
- zu HKLM\SOFTWARE\Microsoft\Windows\CurrentVersion\Explorer\CommandStore\shell navigieren
- Dort sind einige Befehle eingetragen die auch in der Toolbar platz haben.
Einige davon sind:
- Löschen, Kopieren, Einfügen, Ausschneiden (wie es viele von XP vermissen.)
- undo / redo
- Menüleiste ein- und ausblenden
- Bereich Bibliothek ein- oder ausblenden.
- alles markieren
und noch vieles mehr.
Beispiel:
Man möchte löschen hinzufügen.
- Rechtsklick auf Windows.delete
- Umbenennen klicken und den Befehl kopieren
- Nun zu dem Schlüssel wechseln in den man es kopieren möchte (siehe oben)
Und nun ist löschen sofort im Explorer sichtbar.
Weiteres zu diesem Thema:
- Explorer Toolbar bearbeiten oder deaktivieren
- Explorer Bibliothek entfernen
- Explorer Infotoolbar nach oben setzen
Original von Disk4mat.
Explorer Toolbar deaktivieren
Wie auch in Windows Vista ist es in Windows 7 möglich die Toolbar zu deaktivieren.
Fragen?
Ihr habt Fragen? Dann ab ins Forum
Viele andere Tutorials für Windows 7 findet ihr hier