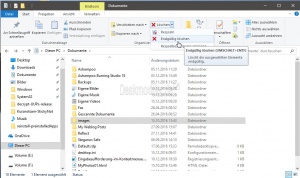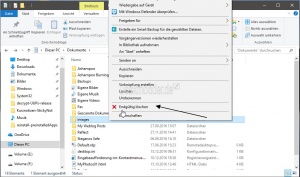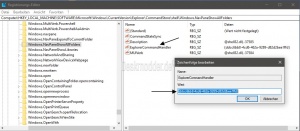Endgültig löschen Umschalt Entf im Kontextmenü Windows 10
Tags: Win 10, sofort löschen, Datei löschen, Ordner löschen, Kontextmenü
Will man eine Datei oder einen Ordner löschen, so hat man mehrere Möglichkeiten. Entweder die Entf Taste drücken, oder im Ribbon Menü auf entfernen klicken. Geht natürlich auch über das Kontextmenü -> Löschen. Dann landet die Datei im Papierkorb.
Will man sie sofort löschen, dann muss man die Umschalt (Shift) und die Entf Taste drücken, bzw. im Ribbonmenü unter Entfernen "Entgültig entfernen" auswählen. Über das Kontextmenü mit gedrückter Umschalttaste (Shift) und einem Klick auf Löschen.
Wer sich die Umschalttaste sparen möchte, kann den Befehl aus dem Ribbonmenü auch in das Kontextmenü integrieren. Wir zeigen euch wie es geht.
Dieses Tutorial ist für die Windows 10 2004 und höher, 1909, 1903, 1809, und darunter geeignet.
- Neu installieren: Windows 10 clean neu installieren Speziell: Windows 10 21H1, 20H2 und 2004 neu installieren
- Unterschied Cloud Download Lokale Neuinstallation und Inplace Upgrade Windows 10
- Windows 10 ISO Final : 21H2 19044 ISO und 22H2 19045 ISO
- Windows 10 Patchday 9.04.2024 KB5036892 Windows 10 19045.4291
- Funktionsupdate auf Windows 10 22H2 (19045) KB5015684 Enablement Package - Download
- Intel Microcode Updates für Windows 10 20H2 / 2004 bis 1507 (27.01.2021)
Es gibt zwei Varianten. Einmal nur für Dateien und einmal für Dateien und Ordner.
Endgültig löschen nur für Dateien im Kontextmenü
- Rechtsklick auf den Desktop -> Neu -> Textdatei erstellen und dieses Inhalt hineinkopieren:
Windows Registry Editor Version 5.00
[HKEY_CLASSES_ROOT\*\shell\Windows.PermanentDelete]
"CommandStateSync"=""
"ExplorerCommandHandler"="{E9571AB2-AD92-4ec6-8924-4E5AD33790F5}"
"Icon"="shell32.dll,-240"
"Position"="Bottom"
- Tipp 1: Wer den Eintrag im oberen Bereich vom Kontextmenü haben möchte, löscht die Zeile "Position"="Bottom"
- Tipp 2: Wer kein Icon im Kontextmenü haben möchte, löscht die Zeile "Icon"="shell32.dll,-240"
- Die Textdatei nun speichern und "Neue Textdatei.txt in Löschen.reg umbenennen
- Aus dem "Blatt" wird nun ein Registry-Icon
- Nun die neue Registrydatei doppelt anklicken und in die Registry hinzufügen lassen. Alle Meldungen dabei mit OK bestätigen.
Das war es auch schon. Nun erscheint bei einem Rechtsklick sofort der Eintrag "Endgültig löschen" und die Datei wird dadurch sofort gelöscht, ohne erst im Papierkorb zu landen.
Endgültig löschen für Dateien und Ordner im Kontextmenü
Wer diesen Eintrag im Kontextmenü für alle Einträge haben möchte, nimmt diesen Registryeintrag. Auch hier:
- Rechtsklick auf den Desktop -> Neu -> Textdatei erstellen und dieses Inhalt hineinkopieren:
Windows Registry Editor Version 5.00
[HKEY_CLASSES_ROOT\AllFilesystemObjects\shell\Windows.PermanentDelete]
"CommandStateSync"=""
"ExplorerCommandHandler"="{E9571AB2-AD92-4ec6-8924-4E5AD33790F5}"
"Icon"="shell32.dll,-240"
"Position"="Bottom"
- Tipp 1: Wer den Eintrag im oberen Bereich vom Kontextmenü haben möchte, löscht die Zeile "Position"="Bottom"
- Tipp 2: Wer kein Icon im Kontextmenü haben möchte, löscht die Zeile "Icon"="shell32.dll,-240"
- Die Textdatei nun speichern und "Neue Textdatei.txt in Löschen2.reg umbenennen.
- Aus dem "Blatt" wird nun ein Registry-Icon
- Nun die neue Registrydatei doppelt anklicken und in die Registry hinzufügen lassen. Alle Meldungen dabei mit OK bestätigen.
Das war es auch schon. Nun erscheint bei einem Rechtsklick sofort der Eintrag "Endgültig löschen" und die Datei, oder der Ordner wird dadurch sofort gelöscht, ohne erst im Papierkorb zu landen.
Weitere Befehle aus dem Ribbonmenü im Datei Explorer ins Kontextmenü hinzufügen
Wer noch weitere Befehle, die sich im Ribbonmenü vom Datei Explorer öfter benutzt kann diese auch in das Kontextmenü hinzufügen.
Alle Einträge befinden sich in der Registry unter:
HKEY_LOCAL_MACHINE\Software\Microsoft\Windows\CurrentVersion\Explorer\CommandStore\shell
Hier sucht man sich einen geeigneten Eintrag heraus und tauscht im jeweiligen oberen Registry Eintrag die Zeilen:
- ExplorerCommandHandler (doppelt anklicken und den Wert kopieren und austauschen)
- Icon sofern vorhanden (doppelt anklicken und den Wert kopieren und austauschen)
Schon hat man auch diesen Eintrag im Kontextmenü.
Kontextmenü Eintrag wieder entfernen
Will man den Kontextmenüeintrag wieder entfernen, dann geht man in der Registry entweder zum Eintrag:
- Windows Taste +R regedit eingeben und starten
- Zum Pfad: HKEY_CLASSES_ROOT\AllFilesystemObjects\shell\ oder
- HKEY_CLASSES_ROOT\*\shell\ gehen
- Macht ein Rechtsklick auf den jeweiligen Eintrag im linken Verzeichnisbaum Beispiel: Windows.PermanentDelete und löscht den Eintrag.
Der Eintrag im Kontextmenü ist dann wieder verschwunden.
Danke zum Teil auch an winhelponline
Fragen zu Windows 10?
Du hast Fragen oder benötigst Hilfe? Dann nutze bitte unser Forum und nicht die Tipp-Box! Auch Gäste (ohne Registrierung) können bei uns Fragen stellen oder Fragen beantworten. - Link zum Forum | Forum Windows 10
| Neue Tutorials für Windows 10 | Top 10 der Tutorials für Windows 10 | |