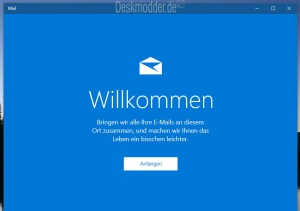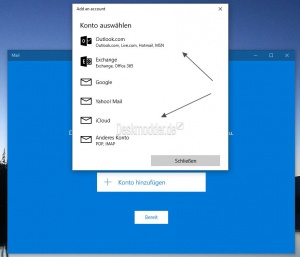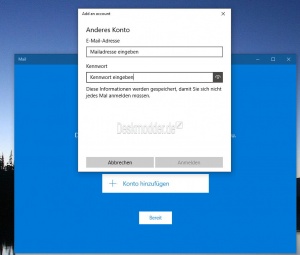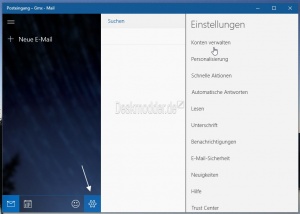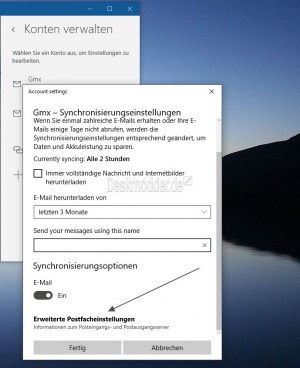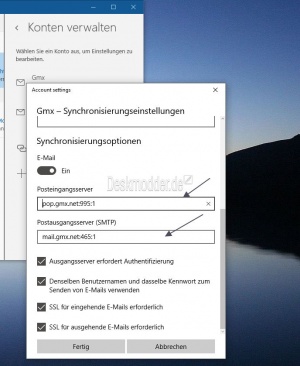E-Mail Mail App einrichten Windows 10
Wer die Mail App unter Windows 10 nutzen möchte, kann diese App sehr schnell einrichten. Hat man Windows 10 mit einem Microsoft-Account installiert, so ist diese Adresse automatisch in der Mail App enthalten. Möchte man noch weitere E-Mail Adressen hinzufügen, so geht man so vor:
Dieses Tutorial ist für die Windows 10 1607, 1703, 1709, 1803 und höher geeignet.
- Neu installieren: Windows 10 clean neu installieren Speziell: Windows 10 21H1, 20H2 und 2004 neu installieren
- Unterschied Cloud Download Lokale Neuinstallation und Inplace Upgrade Windows 10
- Windows 10 ISO Final : 21H2 19044 ISO und 22H2 19045 ISO
- Windows 10 Patchday 9.04.2024 KB5036892 Windows 10 19045.4291
- Funktionsupdate auf Windows 10 22H2 (19045) KB5015684 Enablement Package - Download
- Intel Microcode Updates für Windows 10 20H2 / 2004 bis 1507 (27.01.2021)
E-Mail Account einrichten Windows 10
Als erstes startet man die Mail App und klickt auf Anfangen.
Hier hat man nun eine Auswahl an verschiedenen Mail-Anbietern. Ist keine Auswahl enthalten, die deinem Mail-Anbieter entspricht, dann klickt man unten auf Anderes Konto (POP,IMAP)
In dem neuen Fenster gibt man nun seine Mail-Adresse und natürlich das Passwort ein.
Wurde das Konto erkannt ist alles bereit. Aber man sollte trotzdem noch einige Einstellungen vornehmen.
Dazu geht man unten auf Einstellungen / Konten verwalten und wählt dann das Konto aus.
Hier kann man nun einstellen:
- Wann das Postfach aktualisiert werden soll (Mails abrufen)
- Ob das Postfach synchronisiert werden soll
- Ob immer die vollständige Nachricht und Anhänge heruntergeladen werden sollen, oder nur der "Betreff". (Dies ist zu empfehlen. So kann man entscheiden ob es sich um Spam handelt und man kann die Nachricht gleich löschen, ohne sich alles auf den Rechner zu holen.)
E-Mail Einstellungen sind veraltet
Sollte es zu dieser Fehlermeldung kommen, muss man sich beim Mail-Anbieter die korrekten Daten für den Posteingangsserver und Postausgangsserver beschaffen. Dann geht man in die Erweiterten Postfacheinstellungen.
Hier kann man nun die richtigen Daten eintragen.
Am Beispiel von EWE Mail:
- Posteingangsserver: imaps.ewe.net
- Postausgangssserver: smtp.ewe.net
Nun sollte auch dieses Postfach dann wieder korrekt arbeiten.
Danke an Ingo für den Tipp mit EWE.
Fragen zu Windows 10?
Du hast Fragen oder benötigst Hilfe? Dann nutze bitte unser Forum und nicht die Tipp-Box! Auch Gäste (ohne Registrierung) können bei uns Fragen stellen oder Fragen beantworten. - Link zum Forum | Forum Windows 10
| Neue Tutorials für Windows 10 | Top 10 der Tutorials für Windows 10 | |