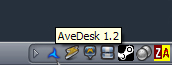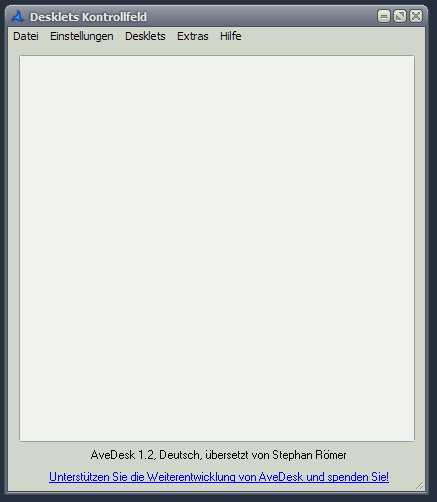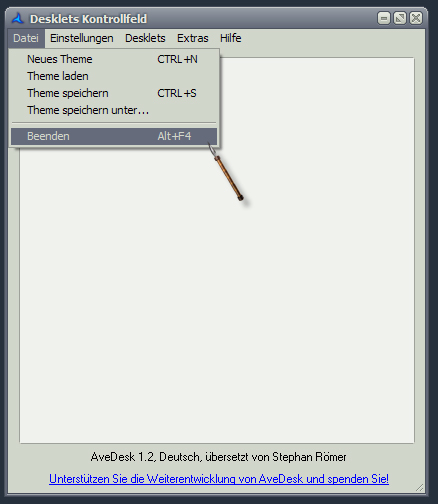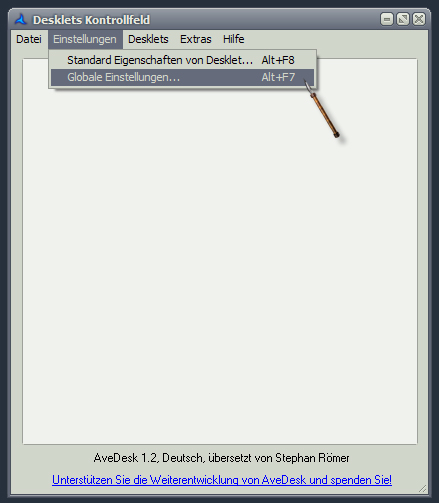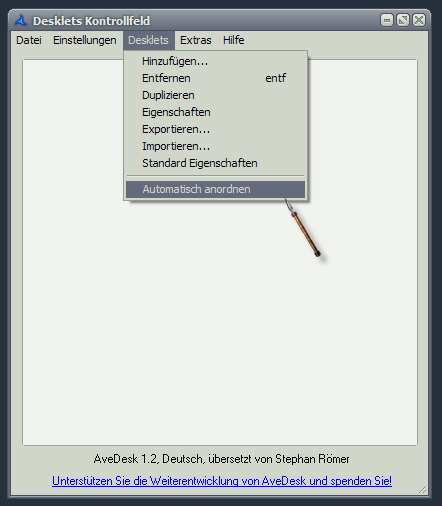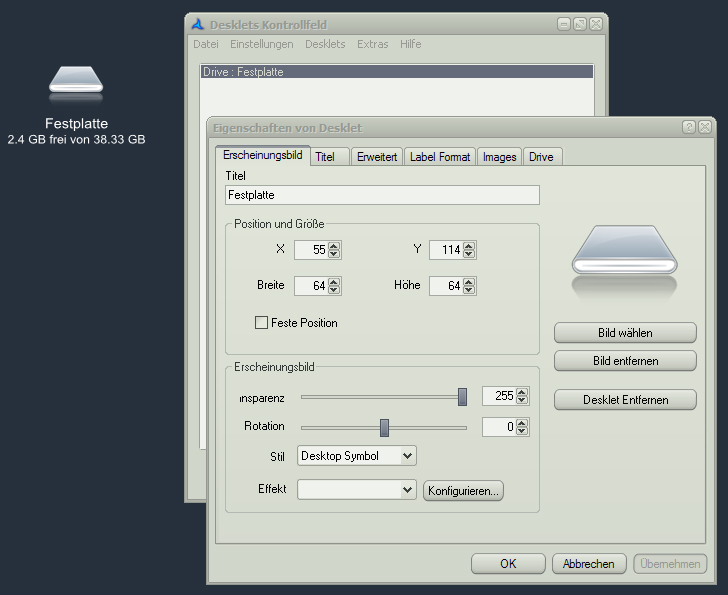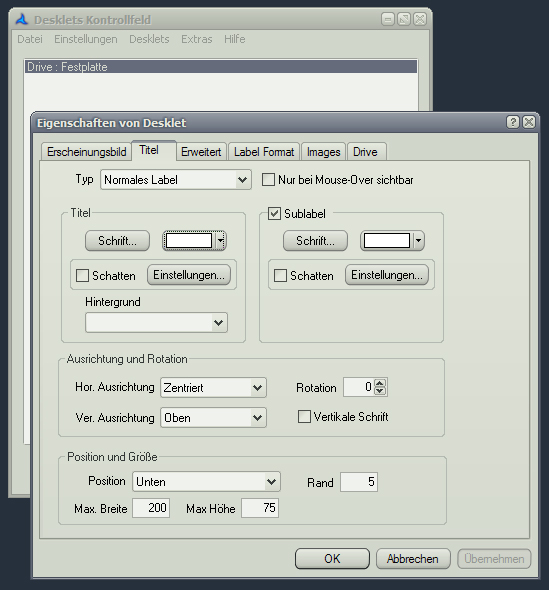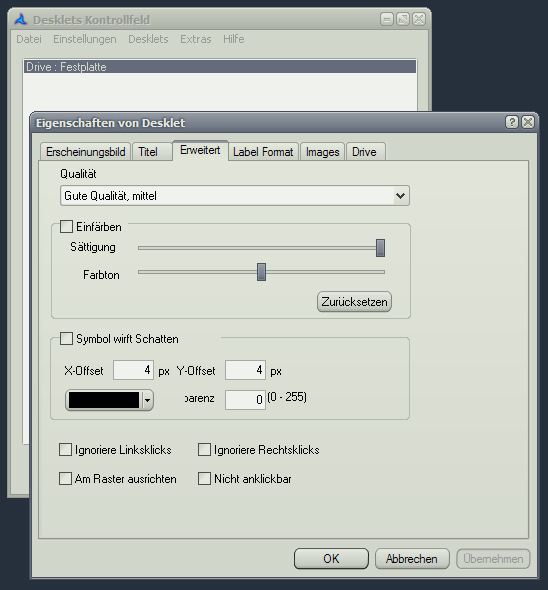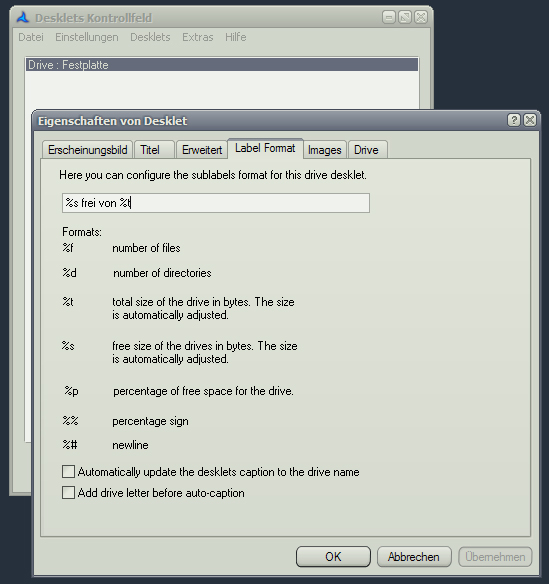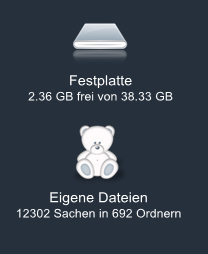Avedesk-Tutorial
Vorbereitung
Benötigte Programme: AveDesk Download
AveDesk 1.2 bei uns im Forum
- AveDesk installieren - AveDesk zip in den AveDesk Ordner entpacken (C:\Programme\AveDesk - in meinem Falle)
Erläuterung der wichtigsten Funktionen
-nach dem man die AveDesk.exe gestartet hat (C:\Programme\AveDesk\AveDesk.exe) erscheint ein kleiner 3 zackiger Stern im Tray(Bereich links neben der Uhr in der taskleiste)
-Durch ein Doppelklick kommt man zum Desklets Kontrollfeld, die wohl wichtigste Funktion von AveDesk von hier aus kann man das gesamte Programm steuern
-Unter "Datei" zufinden sind die Einträge "Neues theme", "theme laden", "theme speichern", "theme speichern unter" und Benden. Das alles sollte wohl selbst erklärend sein.
-Unter "Einstellung" zufinden sind die Einträge "Standard Eigenschaften von Desklet..." und "Globale Einstellungen". "Standard Eigenschaften von Desklet..." kann getrost auser Acht gelassen werden, aber zu beachten sind die globalen Eistellungen - dort kann man z.B das try Symbol wählen oder ob AveDesk mit Windows gestartet werden soll oder nicht ...
-Unter "Desklets" kann man entweder neue Desklets hinzufügen, "alte" duplizieren oder verändern (Desklets sind interaktive Icons, kleine tools, oder Mini Spiele)
-"Extras" braucht nicht zubeachtet werden
-über "Hilfe" gelangt man zu den Hilfe-themen oder zu der Aboutbox
Ein eigenes Theme erstellen
Als erstes sollte man sich überlegen was angezeigt werden soll. -In unserem Falle will ich mein Ordner "Eigene Datein" und meine Festplatte auslesen lassen
Die Festplatte Im Desklets Kontrollfeld(DK) auf Desklets und dort auf hinzufügen... klicken. Dort auf Drive klicken (so dass es makiert ist) und auf hinzufügen gehen. Auf Schließen klicken um wieder ins DK zukommen. Dort ist nun ein neuer Eintrag (Drive: ) um diesen jetzt zu bearbeiten einfach ein Rechtsklick drauf und "Eigenschaften" wählen. In dem aufpopenden Fenster kann man nun als Erstes den Namen des Desklets bestimmen (unter Titel)
Ich nenne das Desklet "Festplatte" Darunter unter "Position und Größe" kann man, wie der Name wohl raten lässt die Position und Größe ändern. Der Rest unter Erscheinungsbild sollte selbsterklärend sein. Wichtig ist (rechts) "Bild wählen" - dort ein klick drauf und man kann eine png oder ein icon als Symbol wählen(erscheint auf dem Desktop), ich wähle hier eine Festplatte (Ich empfehle ein png zu wählen da sie hochauflösender sind) Unter Titel kann man bestimmen wie die Infos die zu dem Symbol angezeigt werden aussehen sollen.
Bei Erweitert kann man das Sybol einfärben die Qualität bestimmen, dem Symbol ein Schatten verleihen und weiter Einstellungen vornehmen (Einfach mal selbst durchklicken ist alles selbst erklärend)
Weiter geht es mit Label Format: Dort kann man anhand der unten stehenden Commands einstellen was aus dem Ordner oder sonstwas ausgelesen wird. Die verfügbaren commands sind:
%f = Anzahl der vorhandenen Files %d = Anzahl der Unterordner %t = Gesamtgröße des Ordners/HD - Die Größe wird automatisch aktualisiert %s = frei Speicherplatz des Ordners/HD - Die Größe wird automatisch aktualisiert %p = prozentuale Anzeige des freien Speicherplatzes %% = % (Als Zeichen) %# = Neue Zeile
Der Rest ist selbst erklärend.
Images ist eigentlich unwichtig außer man möchte per Drag-´n-drop Daten in den Ordner/HD schieben, denn hier wird das Symol festgelgt was dann in diesem Fall erscheint.
Zu letzt muss man noch unter Drive die Partition wählen und man ist fertig.
Mit dem Ordner verfahren wir genauso außer das man den Ordner der ausgelesen wird unter Folder auswählt.
Wenn man mit allem fertig ist muss man nur noch im DK unter Datei das Theme abspeichern und damit wäre dieses Tutorial auch erfolgreich bendet und
so kann das dann am Ende aussehen:
Sysstatsanzeige mit Avedesk realisieren
Anleitung von unbrauchbar