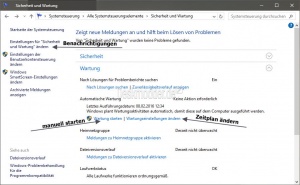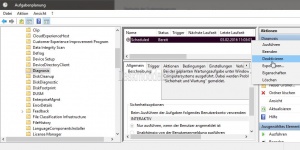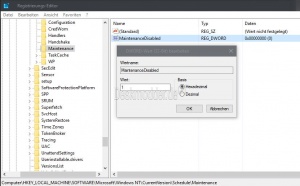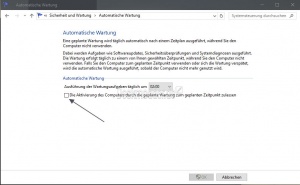Automatische Wartung deaktivieren aktivieren Windows 10
Die Automatische Wartung ist ein Bestandteil von Windows 10, wie auch schon bei den Vorgängerversionen.
Dabei wird zum Beispiel die HDDs geprüft und defragmentiert, die SSDs geprüft und der Trim-Befehl überprüft. Eine Defragmentierung findet hier nicht statt.
Weiterhin werden Systemdiagnosen durchgeführt und Probleme behoben. So, dass man immer ein ordentlich laufendes System hat.
Eine Deaktivierung der automatischen Wartung ist also kontraproduktiv für das System. Wenn man diese Wartung lieber manuell durchführen möchte, dann kann man die Automatische Wartungsaktivitäten abschalten. Wie es geht zeigen wir euch jetzt.
Dieses Tutorial ist für die Windows 10 1607, 1703, 1709, 1803 und höher geeignet.
- Neu installieren: Windows 10 clean neu installieren Speziell: Windows 10 21H1, 20H2 und 2004 neu installieren
- Unterschied Cloud Download Lokale Neuinstallation und Inplace Upgrade Windows 10
- Windows 10 ISO Final : 21H2 19044 ISO und 22H2 19045 ISO
- Windows 10 Patchday 9.04.2024 KB5036892 Windows 10 19045.4291
- Funktionsupdate auf Windows 10 22H2 (19045) KB5015684 Enablement Package - Download
- Intel Microcode Updates für Windows 10 20H2 / 2004 bis 1507 (27.01.2021)
- Auch interessant: Automatische Problembehandlung deaktivieren aktivieren Windows 10
Automatische Wartung in der Aufgabenplanung deaktivieren
Möchte man die automatische Wartung in der Aufgabenplanung deaktivieren, dann geht man so vor:
- Aufgabenplanung in die Suche der Taskleiste eingeben und starten
- Im linken Baum Aufgabenplanungsbibliothek -> Microsoft -> Windows -> Diagnosis
- Im mittleren Teil ein Rechtsklick auf Scheduled und auf Deaktivieren klicken.
Ab jetzt wird keine Wartung ausgeführt.
Automatische Wartung in der Registry deaktivieren Windows 10
Auch in der Registry ist eine Deaktivierung möglich.
- Windows-Taste + R drücken regedit eingeben und starten
- Zum Pfad: HKEY_LOCAL_MACHINE\SOFTWARE\Microsoft\Windows NT\CurrentVersion\Schedule\Maintenance gehen
- Sollten die Besitzrechte nicht stimmen, dann Rechtsklick auf Maintenance und den Besitzer des Schlüssels ändern. : Berechtigungen in der Registry übernehmen
- Im Rechten Fenster nun ein Rechtsklick / Neu /DWORDWert (32 bit) mit dem Namen MaintenanceDisabled anlegen
- Danach ein Doppelklick auf den neuen Eintrag und den Wert auf 1 stellen.
Damit wird die Automatische Wartung deaktiviert.
Automatische Wartung als Dienst stoppen oder starten
Man kann auch ganz einfach den Dienst stoppen oder starten. Und so geht es:
- Windows-Taste + X Eingabeaufforderung (Administrator) oder PowerShell (Administrator) öffnen
- mschedexe.exe stop eingeben und Enter drücken - Damit wird die Wartung beendet
- mschedexe.exe start eingeben und Enter drücken - Damit wird die Wartung wieder gestartet. Interessant, falls die Wartung einmal versagen sollte.
- Hinweis: Es wird keine Bestätigung ausgegeben in der Eingabeaufforderung oder PowerShell.
PC nicht für die Automatische Wartung starten / aufwachen lassen
Möchte man zwar die automatische Wartung nutzen, aber nicht dass Windows 10 nachts alleine aus dem Ruhezustand / Standby startet, dann kann man auch dies deaktivieren.
- Sicherheit und Wartung in die Suche der Taskleiste eingeben und starten
- Wartung ausklappen und Wartungseinstellungen ändern anklicken
- Im neuen Fenster nun den Haken entfernen bei "Die Aktivierung des Computers durch die geplante Wartung zum geplanten Zeitpunkt zulassen".
Die Wartung wird dann zu einem Zeitpunkt vorgenommen, wenn der PC / Laptop wieder gestartet wurde.
Fragen zu Windows 10?
Du hast Fragen oder benötigst Hilfe? Dann nutze bitte unser Forum und nicht die Tipp-Box! Auch Gäste (ohne Registrierung) können bei uns Fragen stellen oder Fragen beantworten. - Link zum Forum | Forum Windows 10
| Neue Tutorials für Windows 10 | Top 10 der Tutorials für Windows 10 | |
Möchte man sie wieder aktivieren, dann setzt man den Wert auf 0 oder löscht MaintenanceDisabled per Rechtsklick.