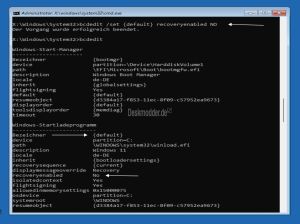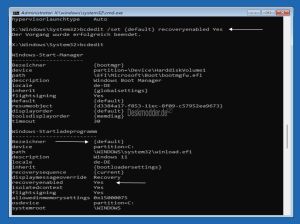Automatische Reparatur deaktivieren aktivieren Windows 10
windows 10 automatische Reparatur endlosschleife, Win 10 windows 8 automatische Reparatur endlos schleife, Windows 10 Reparatur läuft immer wieder,
Wer im Vorfeld eine Automatische Reparatur unterbinden möchte, kann dies mit Hilfe der Eingabeaufforderung deaktivieren.
Auch wenn die automatische Reparatur ganz nützlich ist, kann es zu einer Dauerschleife kommen, so dass man keine Möglichkeit hat, Windows 10 normal zu starten. Wie es geht zeigen wir euch jetzt.
Dieses Tutorial ist für die Windows 10 2004 und höher, 1909, 1903, 1809, und darunter geeignet.
- Neu installieren: Windows 10 clean neu installieren Speziell: Windows 10 21H1, 20H2 und 2004 neu installieren
- Unterschied Cloud Download Lokale Neuinstallation und Inplace Upgrade Windows 10
- Windows 10 ISO Final : 21H2 19044 ISO und 22H2 19045 ISO
- Windows 10 Patchday 9.04.2024 KB5036892 Windows 10 19045.4291
- Funktionsupdate auf Windows 10 22H2 (19045) KB5015684 Enablement Package - Download
- Intel Microcode Updates für Windows 10 20H2 / 2004 bis 1507 (27.01.2021)
Windows 10 will immer wieder reparieren
Ist Windows 10 schon in einer Endlosschleife und will nach einem Neustart wieder die automatische Reparatur starten, dann bleibt nur mit einem USB-Stick oder einer DVD in die erweiterten Startoptionen zu starten.
In der Eingabeaufforderung gibt man folgende Befehle ein.
Spoiler: Alter Befehl -
Aufklappen + ">Funktioniert nicht mehr
- bcdedit Enter
- Die Zahlenkette unter resumeobject nun mit der Maus markieren und Strg + C drücken
- bcdedit /set Leerzeichen Strg + V drücken, damit die Zahlenkette eingefügt wird Leerzeichen recoveryenabled NO Enter drücken
- Sieht dann in etwa so aus:
- bcdedit /set {cb538-7s82625....} recoveryenabled NO
Jetzt neu starten.
Eine weitere Variante ist, den String vom Eintrag "Bezeichner" unter Windows-Startladeprogramm zu nutzen. Dieser kann den Eintrag haben: In der Eingabeaufforderung gibt man folgende Befehle ein.
- bcdedit Enter
- Jetzt nachschauen, was unter Windows-Startladeprogramm -> Bezeichner steht
- {default}
- {current}
Dementsprechend muss dann der Eintrag lauten:
bcdedit /set {default} recoveryenabled NObcdedit /set {current} recoveryenabled NO
Jetzt neu starten.
Möchte man es wieder aktivieren, dann ändert man den Eintrag von NO auf YES
Automatische Reparatur deaktivieren
- Windows-Taste + X Eingabeaufforderung (Administrator) oder PowerShell (Administrator) öffnen
- Tipp: Powershell und Eingabeaufforderung austauschen Windows 10
- Oder Suchfeld Eingabeaufforderung eingeben und das Ergebnis per Rechtsklick als Administrator starten.
- Den Befehl: bcdedit /set recoveryenabled NO eingeben und Enter drücken.
Das war es auch schon.
Adäquat dazu ist auch der Befehl fsutil repair set c: 0 dafür zuständig.
Wenn es nun zu Problemen mit Windows 10 kommen sollte, kann man die Reparatur manuell starten.
Mehr dazu unter:
Um dies wieder rückgängig zu machen, damit Windows die automatische Reparatur wieder startet, gibt man den Befehl:
- Windows-Taste + X Eingabeaufforderung (Administrator) oder PowerShell (Administrator) öffnen
- Tipp: Powershell und Eingabeaufforderung austauschen Windows 10
- Oder Suchfeld Eingabeaufforderung eingeben und das Ergebnis per Rechtsklick als Administrator starten.
- bcdedit /set recoveryenabled YES ein und Enter drücken.
Auch hier adäquat fsutil repair set c: 1
Das war es auch schon.
Fragen zu Windows 10?
Du hast Fragen oder benötigst Hilfe? Dann nutze bitte unser Forum und nicht die Tipp-Box! Auch Gäste (ohne Registrierung) können bei uns Fragen stellen oder Fragen beantworten. - Link zum Forum | Forum Windows 10
| Neue Tutorials für Windows 10 | Top 10 der Tutorials für Windows 10 | |