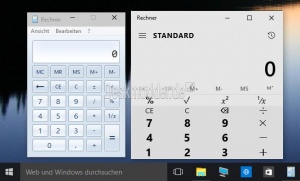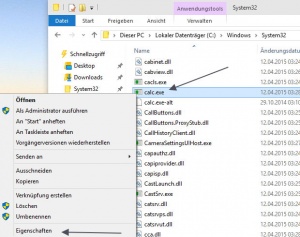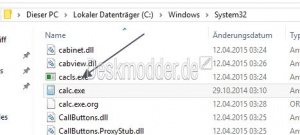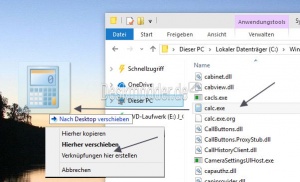Alten Taschenrechner calc.exe unter Windows 10 starten
Unter Windows 10 gibt es nur noch die App Rechner. Wer aber lieber mit dem alten Rechner als Desktop-Programm arbeitet, muss diesen erst installieren, besser gesagt hineinkopieren, damit dieser wieder benutzt werden kann.
Da es sich bei der calc.exe um ein "Standalone" Programm handelt und keine weiteren Systemdateien notwendig sind, ist dies ohne Probleme möglich. Wie es geht, zeigen wir euch jetzt.
Dieses Tutorial ist für die Windows 10 2004 und höher, 1909, 1903, 1809, und darunter geeignet.
- Neu installieren: Windows 10 clean neu installieren Speziell: Windows 10 21H1, 20H2 und 2004 neu installieren
- Unterschied Cloud Download Lokale Neuinstallation und Inplace Upgrade Windows 10
- Windows 10 ISO Final : 21H2 19044 ISO und 22H2 19045 ISO
- Windows 10 Patchday 9.04.2024 KB5036892 Windows 10 19045.4291
- Funktionsupdate auf Windows 10 22H2 (19045) KB5015684 Enablement Package - Download
- Intel Microcode Updates für Windows 10 20H2 / 2004 bis 1507 (27.01.2021)
Wer noch Windows 7 oder Windows 8 / 8.1 als Betriebssystem neben Windows 10 installiert hat, benötigt aus der alten Version:
- C:\Windows\System32 die calc.exe
- C:\Windows\System32\de-DE die calc.exe.mui
Beide Dateien müssen herauskopiert werden. (Bitte nicht verschieben) Diese beiden Dateien packt ihr auf einen USB-Stick und dann geht es in Windows 10 weiter.
Wer keine ältere Version mehr installiert hat, findet hier den Taschenrechner aus der Windows 8.1 in deutsch]
Als erstes geht ihr in Windows 10 zu:
- C:\Windows\System32 zur dortigen calc.exe
- Rechtsklick Eigenschaften. Dort müsst ihr nun als erstes den Besitzer der Datei ändern. Egal ob mit Tool oder manuell.
- Siehe: Eine Datei in Besitz nehmen
- Danach die calc.exe in calc.exe.org umbenennen.
Jetzt kann schon einmal die "alte" calc.exe in den Ordner System32 hineinkopiert werden.
Weiter geht es:
- Zu C:\Windows\System32\de-DE zur calc.exe.mui gehen.
- Auch hier die Datei in Besitz nehmen und danach umbenennen in calc.exe.mui.org
Nun kann auch hier die "alte" calc.exe.mui hineinkopiert werden.
- In der Windows 10 1607 ist keine calc.exe.mui mehr vorhanden, die alte *.mui muss also nur hineinkopiert werden.
Das war es auch schon. Jetzt könnt ihr über die Suche in der Taskleiste nach der calc.exe suchen oder euch eine Verknüpfung erstellen.
Weiterhin könnt ihr natürlich die App starten. Egal ob über die Suche in der Taskleiste mit Rechner, oder eben die App selber aus der Startliste im Startmenü starten.
Alten Taschenrechner neben dem neuen Taschenrechner nutzen
Wer den Windows 10 Rechner neben dem alten Windows 7 / 8.1 Rechner behalten möchte geht so vor:
- Alten Taschenrechner (siehe oben) herunterladen und entpacken
- calc.exe in calc-alt.exe umbenennen und in den Ordner C:\Windows\System32 kopieren
- Rechtsklick auf die calc-alt.exe -> Eigenschaften Reiter Sicherheit auf Bearbeiten drücken.
- Im neuen Fenster nun den Benutzer oder Administrator markieren und den Haken bei Vollzugriff setzen. Mit OK bestätigen. Ansonsten kann es zu einer Fehlermeldung "Unbekannte Anwendung" kommen.
- Eine Verknüpfung der calc-alt.exe auf den Desktop legen
- calc.exe.mui in calc-alt.exe.mui umbenennen
- In den Ordner C:\Windows\System32\de-DE kopieren
Das war es auch schon.
Nun kann man den neuen Rechner ganz normal über das Startmenü und den alten Windows 7 / 8.1 Rechner über die Verknüpfung öffnen. Der Vorteil hier ist, dass die Rechner-App nicht durch sfc /scannow entfernt wird.
Eine weitere Variante wäre den alten Taschenrechner irgendwo speichern inklusive der mui Date und sich dann eine Verknüpfung zur calc.exe auf dem Desktop erstellt.
Also ein Ordner "Rechner" anlegen.
- Hier liegt die calc.exe
- Ordner de-DE anlegen - Hier muss die calc.exe.mui hinein.
Danke an W. und Karl Heinz für den Tipp.
Wer den Rechner neben dem normalen installieren möchte, ohne selbst die Daten in die Ordner zu kopieren, kann den Old Calculator for Windows 10 nutzen.
Fragen zu Windows 10?
Du hast Fragen oder benötigst Hilfe? Dann nutze bitte unser Forum und nicht die Tipp-Box! Auch Gäste (ohne Registrierung) können bei uns Fragen stellen oder Fragen beantworten. - Link zum Forum | Forum Windows 10
| Neue Tutorials für Windows 10 | Top 10 der Tutorials für Windows 10 | |