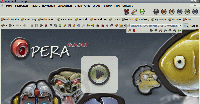Wie man den Player über Opera steuern kann
Vorwort
So, hier sieht man einmal wie es aussehen wird!
Ich habe diese neun Buttons für Foobar in Opera eingebaut:
- Einstellungen (Preferences)
- Ausschalten
- Einschalten
- Play
- Pause
- Stop
- Vorwärts
- Zurück
- Random
Ich habe diese Buttons nun in der "Hauptleiste" und in der "Leiste unter der Adressleiste" eingefügt, damit man sie einmal in gross und einmal in klein sehen kann. Natürlich kann man diese Buttons in jede beliebige Zeile ziehen! Da das Ganze über die Steuerung Bezelizer läuft, könnt Ihr in der Mitte von Opera noch das aktuelle Statusicon in GANT sehen. Dieses erscheint immer, wenn man einen Button für Foobar betätigt! Dies funktioniert natürlich auch ohne dieser Anzeige, oder mit anderen Image dafür. (z.B. mit den Originalen vom Download)
Achtung: Allem voran sollten ungeübte User ein komplettes Backup von Opera machen, oder zumindest die Dateien vorher sichern, die man im Laufe dieses Tutorials veränden muss!
Also gut, nun wisst Ihr wie es aussieht und nun will ich erklären, wie man es bewerkstelligt!
Steuerung für Foobar
Wichtiger Hinweis: Folgender Artikel ist noch auf Foobar 0.8 ausgelegt und deshalb müssten die Kommandozeilen für die Playersteuerung vorher an die neue Version angepasst werden! Ich werde diesen Artikel bei Zeiten aktuallisieren - schaut einfach wieder vorbei! Wer es nicht erwarten kann und die Kommandozeilen selbst anpassen will, der kann sich hier darüber schlau machen: Foobar-Steuerung-Kommandos.
Vorbereitung:
Zuerst benötigen wir den Download Bezelizer über den wir die Kommandos für Foobar ausführen und der uns das Status-Image in der Mitte .... oder wie auch immer eingestellt .... von Opera anzeigt. Für den der diese Image nicht angezeigt bekommen will, gibt es zwei Möglichkeiten auf die ich später eingehen werde!
Darüber hinaus brauchen wir die Image, die schlussendlich über den "Bezelizer" angezeigt werden sollen. Ihr könnt hierfür die Image verwenden, die im oben genannten Download vorhanden sind, oder Ihr verwendet die Bezelizer GANT-Image dafür, wie in meinem Screenshot! Zum Schluss benötigen wir noch 9 PNG's für die Steuerung, die dann in Opera für die Buttondarstellung dienen und zwar für eine jede der oben angeführten Steuerungsmöglichkeiten. (Play, Stop, Pause, u.s.w.) Wir brauchen die PNG's einmal in einer Grösse von 16 x 16px und einmal in 32 x 32px.
Der erste Schritt:
Geht in Euren Profil-Ordner von Opera und legt dort den "Bezelizer"-Ordner als Unterordner rein. Der Platz dafür ist eigenlich egal, wenn man in den INI's den korrekten Pfad zur "Bezelizer.exe" angibt! - Er muss also nicht in Eurem Operaordner abgelegt werden. Wir nehmen aber mal an, es ist so!
Habt Ihr das erledigt, geht Ihr in Euren Profilordner zu dem Unterordner "toolbar". Bei einer "Multi-User-Installation" von Opera liegt dieser unter C:\Dokumente und Einstellungen\BENUTZERNAME\Anwendungsdaten\Opera\profile\toolbar. Habt Ihr eine "Single-User-Installation" von Opera, dann findet Ihr ihn unter C:\Programme\Opera\profile\toolbar (falls Opera da installiert wurde)
In diesem "toolbar"-Unterordner findet Ihr die INI-Datei, die für Eure Toolbars zuständig ist. Bevor wir sie bearbeiten machen wir ein Backup davon, oder zippen sie ganz schnell im selben Ordner = gleichbedeutend einer Sicherung! Beachtet auch, dass Euer Opera geschlossen sein muss, in dem Moment wo Ihr diese INI-Datei abspeichern wollt. Sonst sind die Modifizierungen wieder weg und Ihr müsst wieder von vorne anfangen! Sucht in dieser INI-Datei ... wie immer sie auch heissen mag ... nach dem Eintrag "[Customize Toolbar Custom.content]" und fügt folgende Zeilen am Ende hinzu: (was immer dort auch schon stehen mag)
Button19, "Schliessen"="Execute program, "C:\Programme\foobar2000\foobar2000.exe", "/exit",, "FooClose""" Button20, "Vorwärts"="Execute program, "C:\Programme\Opera\profile\Bezelizer\Foobar\bezelizer.exe", "/next",, "FooNext""" Button21, "Pause"="Execute program, "C:\Programme\Opera\profile\Bezelizer\Foobar\bezelizer.exe", "/pause",, "FooPause""" Button22, "Play"="Execute program, "C:\Programme\Opera\profile\Bezelizer\Foobar\bezelizer.exe", "/play",, "FooPlay""" Button23, "Einstellungen"="Execute program, "C:\Programme\foobar2000\foobar2000.exe", "/config",, "FooPrefs""" Button24, "Zurück"="Execute program, "C:\Programme\Opera\profile\Bezelizer\Foobar\bezelizer.exe", "/prev",, "FooPrevious""" Button25, "Random"="Execute program, "C:\Programme\Opera\profile\Bezelizer\Foobar\bezelizer.exe", "/rand",, "FooRandom""" Button26, "Foobar starten"="Execute program, "C:\Programme\Opera\profile\Bezelizer\Foobar\bezelizer.exe", "/show",, "FooShow""" Button27, "Stop"="Execute program, "C:\Programme\Opera\profile\Bezelizer\Foobar\bezelizer.exe", "/stop",, "FooStop"""
Nehmen wir mal hier eine beliebige Zeile als Beispiel, um aufzugliedern wie sie aufgebaut ist:
Button20, "Vorwärts"="Execute program, "C:\Programme\Opera\profile\Bezelizer\Foobar\bezelizer.exe", "/next",, "FooNext"""
- Button20 = fortlaufende Buttonnummerierung, die Ihr in Eurer INI anpassen müsst
- "Vorwärts" = der Name des Buttons wie er in der Toolbar angezeigt wird, sowei auch im Tooltip des Buttons
- Execute program = der Befehl um ein Programm auszuführen mit nachfolgendem Pfad zu diesem
- "C:\Programme\Opera\profile\Bezelizer\Foobar\bezelizer.exe" = in unserem Fall, der Pfad zu der Bezelizer.exe
- "/next" = das Kommando, das die Bezelizer.exe auszuführen hat
- "FooNext""" = der Befehl um das dazugehörige Image für die Toolbar zu finden. (Gehe ich später noch näher darauf ein)
Hinweis:
Wie Ihr oben erkennen könnt, gibt es 2 Zeilen/Buttons die nicht auf die "Bezelizer.exe" ausgelegt sind. In oben genannten Beispielen ist das:
- der "Button19" für das Schliessen von Foobar und
- der "Button23" zum Aufrufen der Einstellungen
Dies liegt daran, dass die "Bezelizer.exe" diese beiden Kommandos nicht ausführen kann! Deshalb wurde die "foobar2000.exe" direkt mit dem dazugehörigen Kommando angesprochen, wie wir es ja von z.B. Samurize gewohnt sind und kennen! Beachtet bitte dazu noch, dass für diese beiden Befehle natürlich keine Bezelizer-Image in der Mitte von Opera dargestellt werden, da wir die Kommandos ja nicht über die "Bezelizer.exe" ausführen. Ich denke das ist logisch!
Wenn wir schon hier sind, dann ist dies auch eine von oben erwähnte Möglichkeit, um eine Foobarsteuerung einzurichten ohne die Bezelizer-Image! Ihr müsst halt nur über die "foobar2000.exe" die Kommandos ausführen lassen, anstelle über die "Bezelizer.exe". Ich denke der Unterschied der Befehlszeilen ist oben ersichtlich! Die zweite Möglichkeit wäre, dass Ihr einfach die Bezelizer-Image in den Bezelizer-Unterordnern löscht!
So ... habt Ihr die 9 neuen Befehlszeilen für die 9 neuen Buttons in Eure INI eingefügt, die fortlaufende Buttonnummerierung angepasst und die richtigen Pfade zur "Bezelizer.exe" angegeben, dann können wir diese INI abspeichern und schliessen. (mit geschlossenem Opera bitte)
Der zweite Schritt:
Wir haben also im ersten Schritt unsere INI für die Toolbars angepasst und haben jetzt 9 neue Buttons, die wir in irgendeine Toolbar ziehen können! Jetzt machen wir uns an die Arbeit, den neuen Buttons ein Image zuzuweisen ... da kommen die 9 PNG's nun ins Spiel, die ich schon am Anfang angesprochen habe! Dazu benötigen wir die "skin.ini", die gepackt in Eurem verwendeten Skin liegt! Wir müssen also den Skin mal entpacken ... am Besten in einen leeren Ordner - irgendwo.
Habt Ihr Euren Skin entpackt, dann werde wir als erstes unsere PNG's dort einfügen! Ich habe in den bereits vorhandenen Ordnern "small" und "large" jeweils einen neuen Unterordner gemacht, mit dem Namen "player-button". Im diesen Unterordner gehören bei "small" die PNG's 16 x 16 hinein und im Unterordner von "large" die selben PNG's mit 32 x 32. Wir haben also 2 neue Unterordner mit jeweils 9 neuen PNG's darin! Meine PNG's habe ich in beiden Ordnern so benannt:
- FooClose.png
- FooNext.png
- FooPause.png
- FooPlay.png
- FooPrefs.png
- FooPrevious.png
- FooRandom.png
- FooShow.png
- FooStop.png
Wie diese Image heissen, bleibt Eurer Fantasie überlassen. Macht jedoch nicht den Fehler sie nur "Close.png", "Next.png", "Play.png", u.s.w. zu nennen, also ohne einen Zusatz wie zum Beispiel bei mir das "Foo" davor! Es gibt nämlich bereits Dateien in Eurem Skin, die diese Dateinamen schon haben!
So, haben wir nun die Image für die Buttons auch richtig abgelegt, dann wenden wir uns zu guter Letzt noch der "skin.ini" zu! Öffnet sie und sucht den Eintrag [Images]. Ich denke mal, dass dies der letzte Eintrag in Eurer "skin.ini" ist der in Klammern "[]" gesetzt ist, gefolgt von einer Unzahl an Einträgen. Das heisst dann also, dass Ihr Eure Änderungen/Eintragungen in der INI ganz am Ende machen könnt! Fügt folgende Zeilen hinzu:
FooClose =small/player-button/FooClose.png FooNext =small/player-button/FooNext.png FooPause =small/player-button/FooPause.png FooPlay =small/player-button/FooPlay.png FooPrefs =small/player-button/FooPrefs.png FooPrevious =small/player-button/FooPrevious.png FooRandom =small/player-button/FooRandom.png FooShow =small/player-button/FooShow.png FooStop =small/player-button/FooStop.png FooClose.large =large/player-button/FooClose.png FooNext.large =large/player-button/FooNext.png FooPause.large =large/player-button/FooPause.png FooPlay.large =large/player-button/FooPlay.png FooPrefs.large =large/player-button/FooPrefs.png FooPrevious.large =large/player-button/FooPrevious.png FooRandom.large =large/player-button/FooRandom.png FooShow.large =large/player-button/FooShow.png FooStop.large =large/player-button/FooStop.png
Nehmen wir hier mal eine Zeile, um sie aufzugliedern wie wir es im ersten Schritt bei der INI für die Toolbars gemacht haben:
FooNext =small/player-button/FooNext.png
- FooNext = der Name des Image, den wir in der INI für die Toolbars zugwiesen haben
- small = der Ordner der im Skin vorhanden war und der für die kleinen PNG's (16 x 16) zuständig ist
- player-button = der Unterordner den wir unter "small" vorher angelegt haben
- FooNext.png = der Name des PNG's wie er im Unterordner "player-button" von "small" liegt
Ist easy und leicht verständlich! Natürlich haben wir auch die Zeilen zu den grossen PNG's (32 x 32) eingefügt, die genauso aufgebaut sind. Nur mit "large" im Pfad und am Namen angehängt und durch einen Punkt beim Namen getrennt! - Ich hoffe da gibt es keine Fragen dazu und Ihr versteht die Zusammenhänge zwischen der "skin.ini" und der INI für die Toolbars. Haben wir das alles bewerkstelligt, dann können wir diese "skin.ini" speichern und schliessen. (auch hier bei geschlossem Opera) Nun zippen wir die ganzen Ordner mit den beiden neuen Unterodnern und der modifizierten "skin.ini" wieder und ersetzen mit diesem Archiv, das zuvor verwendetet! - Der Rest ist wohl selbsterklärend.
Nachtrag:
Ich habe jetzt noch die Playersteuerung ganz oben in der Menüleiste eingefügt. Für diejenigen, die Ihre Toolbars schon voller Icons haben! Natürlich mit den selben 9 Ausführmöglichkeiten und Image dazu. Sieht so aus:
Um das zu erreichen müsst Ihr folgende Zeilen in Eure "menu.ini" einfügen:
Item, "Foobar starten"="Execute program, "D:\Eigene Dateien\Backupordner\Opera\Bezelizer\Foobar\bezelizer.exe", "/show",, "FooShow""" Item, "Schliessen"="Execute program, "C:\Programme\foobar2000\foobar2000.exe", "/exit",, "FooClose""" --------------------1 Item, "Play"="Execute program, "D:\Eigene Dateien\Backupordner\Opera\Bezelizer\Foobar\bezelizer.exe", "/play",, "FooPlay""" Item, "Pause"="Execute program, "D:\Eigene Dateien\Backupordner\Opera\Bezelizer\Foobar\bezelizer.exe", "/pause",, "FooPause""" Item, "Stop"="Execute program, "D:\Eigene Dateien\Backupordner\Opera\Bezelizer\Foobar\bezelizer.exe", "/stop",, "FooStop""" Item, "Vorwärts"="Execute program, "D:\Eigene Dateien\Backupordner\Opera\Bezelizer\Foobar\bezelizer.exe", "/next",, "FooNext""" Item, "Zurück"="Execute program, "D:\Eigene Dateien\Backupordner\Opera\Bezelizer\Foobar\bezelizer.exe", "/prev",, "FooPrevious""" --------------------2 Item, "Random"="Execute program, "D:\Eigene Dateien\Backupordner\Opera\Bezelizer\Foobar\bezelizer.exe", "/rand",, "FooRandom""" Item, "Einstellungen"="Execute program, "C:\Programme\foobar2000\foobar2000.exe", "/config",, "FooPrefs"""
Wie und wo genau, könnt Ihr hier lesen: In der Menüleiste einen Menübutton einfügen
Wo die Image in Eurem Skin liegen müssen damit sie neben der Ausführungen erscheinen, konntet Ihr schon weiter oben erfahren! Ihr könnt Euch natürlich auch mit der Schrift alleine zufrieden geben, aber wer will das schon? Habt Ihr das Tutorial schon durch, dann wisst Ihr ja was es mit dem "Bezelizer" auf sich hat, der hier in meinem Beispiel mit meinen Befehlszeilen auch erscheint.
Steuerung für Winamp
Vorbereitung:
Wir benötigen auch hier den Download Bezelizer über den wir die Kommandos für Winamp ausführen und der uns das Status-Image in der Mitte .... oder wie auch immer eingestellt .... von Opera anzeigt. Für den, der diese Image nicht angezeigt bekommen will, gibt es zwei Möglichkeiten! Ihr verwendet Bezelizer und löscht in allen Unterodnern die Image raus, oder Ihr verwendet WA Command, eine EXE-Datei für Winamp mit der man Kommandos ausführen kann! Darüber hinaus brauchen wir die Image, die schlussendlich über den "Bezelizer" angezeigt werden sollen, wenn Ihr diesen verwendet und noch die PNG's für die Steuerung, die dann in Opera für die Buttondarstellung dienen und zwar für eine jede in der "wacommand-commands.html" angeführten Steuerungsmöglichkeiten. (Play, Stop, Pause, u.s.w.) Wir brauchen die PNG's einmal in einer Grösse von 16 x 16px und einmal in 32 x 32px, genauso wie auch bei Foobar!
Die möglichen Kommandos um Winamp zu steuern: Siehe "wacommand-commands.html" im Download von der "WACommand"!
Weiter geht es eigentlich wie bei Foobar und wenn Ihr Euch das Tutorial genau durchgelesen habt, kann es eigenlich keine Probleme beim Einrichten geben. Verwendet Ihr "Bezelizer", dann ist der Weg der Gleiche wie oben bei Foobar beschrieben, bis auf die Kommandos die Ihr in den INI's herauslesen könnt, die in den Unterordnern von Bezelizer/Winamp/... liegen! Verwendet Ihr den "WA Command", müsst Ihr die Dateien vom Download genauso an einem Ort ablegen, wei Ihr es auch mit "Bezelizer" machen würdet .... wie oben bei Foobar beschrieben. In der INI für die Toolbars werden dann natürlich die Pfade auch zur "WACommand.exe" angepasst. Alles andere bleibt gleich, ausser das es über die "WACommand.exe" mehrere Kommandos für Winamp gibt und man somit mehr Buttons in Opera erstellen kann, als es bei Foobar möglich ist! (wer es braucht)
Gutes Gelingen!
((((( Strictly4me )))))