Gibt es Probleme mit Windows 10, dann bleibt einem meistens nur die manuelle Reparatur, oder man benutzt einen Systemwiederherstellungspunkt der von Windows 10 selber angelegt wurde, um das System auf den Stand vor dem Problem zurückzusetzen.
Installiert man ein Programm und dieses ist so konfiguriert, dass ein Wiederherstellungspunkt angelegt wird, ist es positiv. Aber einige Programme und auch Windows 10 selber machen es nur sporadisch oder gar nicht. Da hilft es, wenn man über die Aufgabenplanung automatisch einen Wiederherstellungspunkt zu einer selbst eingestellten Zeit anlegen lässt.
Oft reicht so ein Systemwiederherstellungspunkt aus, um ein Problem mit Windows 10 zu lösen. Ich selbst brauchte den unter Windows 8.1 das letzte mal. Wie war das mit dem Pferd und der Apotheke? Genau. Auch wenn es schon lange her war, irgendwann wird man diese Wiederherstellungspunkte brauchen.
Alles was man benötigt ist eine VBS-Datei und ein paar Einstellungen in der Aufgabenplanung. Und so geht es:
- Scheduled_Instant_Restore_Point.zip herunterladen und entpacken.
- Die VBS an einen Ort legen, wo sie nicht abhanden kommen kann. Denn die Aufgabenplanung muss immer darauf zugreifen können.
- Aufgabenplanung in die Suche der Taskleiste eingeben und starten
- Im rechten Bereich nun Aufgabe erstellen anklicken
- Unter Allgemein nun einen Namen eintragen, den Benutzer also dein Benutzerkonto auswählen, “Mit höchsten Privilegien ausführen” anklicken und “Konfiguriert für Windows 10” einstellen.
- Unter dem Reiter Trigger Neu anklicken. Im neuen Fenster “Nach einem Zeitplan und hier könnt ihr nun auswählen, wie oft ein Wiederherstellungspunkt angelegt werden soll.
- Reiter Aktionen: Auch hier Neu anklicken. Im neuen Fenster unter Aktion Programm starten und den Pfad zur VBS eintragen.
Als Hinweis: Es sollte sich kein Leerzeichen im Pfad befinden. - Unter dem Reiter Bedingungen kann man nun noch einstellen, dass die Aufgabe nur im Netzbetrieb ausgeführt werden soll.
Alles mit OK bestätigen und das war es auch schon. Hier noch die Bilder zu den einzelnen Reitern.
Ab dem Zeitpunkt, den ihr eingestellt habt, werden nun automatisch die Wiederherstellungspunkte angelegt. Sehen könnt ihr es über
- Windows-Taste + R drücken sysdm.cpl ,4 eingeben und starten. oder Über Windows-Taste + Pause und dort im linken Menü Computerschutz.
- Dort die Systemwiederherstellung anklicken “Anderen Wiederherstellungspunkt auswählen” und auf Weiter.
- Unten noch Weitere Wiederherstellungspunkte anzeigen anhaken und alle Systemwiederherstellungspunkte werden angezeigt.
Wer seinem Systemwiederherstellungspunkt einen eigenen Namen verpassen möchte, braucht nur die *.vbs per Rechtsklick / Bearbeiten und ganz unten unter:
Sub CreateSRP
Set SRP = getobject(“winmgmts:\\.\root\default:Systemrestore”)
sDesc = “Scheduled Restore Point”
Scheduled Restore Point gegen einen anderen Namen austauschen.
Wie man bei mir im ersten Bild sehen kann, wurden nun schon 2 Wiederherstellungspunkte am 4. und 6. automatisch angelegt. Die anderen darunter werden lustigerweise immer vor einer Sicherung angelegt, die ich auf meiner alten SSD alle zwei Wochen immer vor dem Patchday anlegen lasse.
Einige werden sicherlich sagen, dass ist kein ausreichender Schutz / Sicherung. Aber mir reicht es und ich habe keinen Ballast an externen Programmen im System.
Die VBS ist original von Bare Foot Kid und funktioniert unter Windows 7, 8, 8.1 und Windows 10.

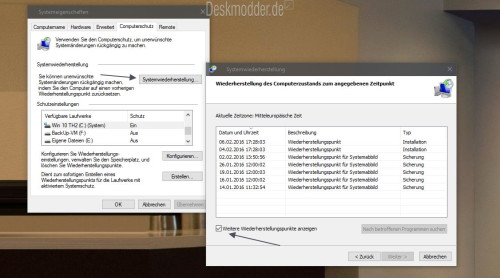
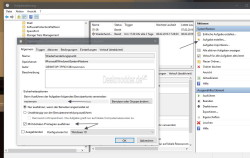
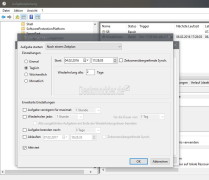
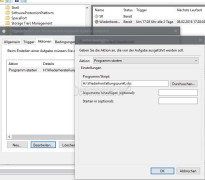
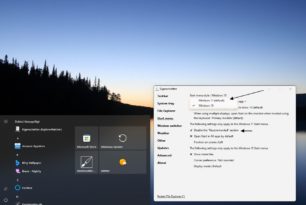
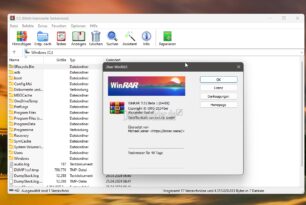
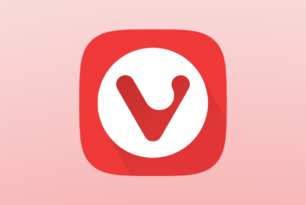




Das Tool sieht sehr gut aus … ich bin auf dem Gebiet nicht sonderlich bewandert, aber gibt es eine Möglichkeit, im Skript eine Klausel einzufügen, die überprüft, ob auch gerade keine Installation läuft und Wiederherstellung ggf. verschiebt/abbricht? Das führt ja sonst nur zu Schrott. Müsste doch irgendwie herauszufinden sein, der Windows Installer kann das ja auch?
Du brauchst im Reiter Bedingungen nur einstellen, dass die Aufgabe nur erledigt wird, wenn der Rechner im Leerlauf ist. Damit dürfte das abgedeckt sein.
Ach so, und Leerlauf bedeutet dann CPU-Auslastung “< 5%" oder wie ist das genau definiert?
Und wird die Aufgabe dann ggf. verschoben oder für dieses Mal aufgehoben?
Je nach Einstellung in dem Reiter.
Normal wird sie wieder angeschoben, wenn es passt.
Hallo und Gruß aus Hannover an Moin, moin
möchte dir Dank sagen für die super Antwort in dem anderen Forum. Auch die Einrichtung sprich Bedienungsanleitung ist Spitze und auch für mich (älteres Semester) und, wie auch Knorx, auf dem Gebiet nicht bewandert, leicht nachvollziehbar. Nach der Anweisung denke ich, werde ich es schaffen und gebe gerne Meldung.
Der Link von hier ist auf alle Fälle schon einmal gespeichert.
Gruß
Ilse
Hallo Ilse,
die Meldung darfst du gerne machen. Falls du Probleme damit haben solltest, komm lieber in unser Windows 10 Forum (auch als Gast), dann können wir es in Ruhe beheben.
Hi, leider merkt sich Win10 die Einstellungen für die Wiederherstellungspunkte nicht bei jedem (Insider) Build Update. Ich muss jedes mal wieder den Computerschutz für Laufwerk C einschalten (und einige andere Einstellungen) trotz aller aktivierten Sync Einstellungen
Reaktiviert das Script den Computerschutz, oder muss man es weiterhin manuell aktivieren, damit auch die Aufgabe laufen kann?
Gerade mal getestet in der 14257.
Nein, geht leider nicht. Es kommt eine Fehlermeldung, da mit der Deaktivierung des Computerschutzes automatisch der Schlüssel für die ausgewählte Partition unter
HKEY_LOCAL_MACHINE\SOFTWARE\Microsoft\Windows NT\CurrentVersion\SPP\Clients entfernt wird.
Dafür gibt es auch ein externes Programm unter
http://www.toms-world.org/blog/restore_point_creator
Da gibt es auch die Möglichkeit für einen Zeitplan sowie weitere Einstellungen.
Interessierte können sich das ja mal anschauen.
Ein Video wird auch angeboten.
Letzte Version vom February 2, 2016 — Version 3.5 Build 7
Danke wolf.
Wenn ich es richtig sehe, muss es aber wieder in den Autostart. Aber für diejenigen, die sich nicht an die Aufgabenplanung herantrauen, eine gute Alternative.
– wieder in den Autostart –
So ist es nun mal denn es soll ja den Punkt “automatisch” erstellen – also muss es auch aktiv sein.
Da gibt es auch noch die Möglichkeit – “Bei Systemstart” also verschiedene Einstellungen – einfach mal durchsehen.
Hallo,
bei der Konfiguration des Tools “Automatisch einen Wiederherstellungspunkt erstellen lassen Windows 10” kann ich unter “Allgemein” zwar den Name eintragen aber beim “Speicherort” ist mir ein Eintrag nicht möglich. Was kann ich da tun?
Gruß dielein
Den trägst du im Reiter Trigger ein.
geschrieben mit der Deskmodder.de App
Hallo, vielen Dank für den Hinweis. Aber wenn ich den Reiter “Trigger” anklicke und dann auf “Bearbeiten” gehe, finde ich keinen Speicherort in den ich einen Eintrag vornehmen kann.
Gruß dielein
Ach entschuldige. Reiter Aufgaben. Siehe oben letztes Bild.
…jetzt finde ich keinen Reiter “Aufgabe”. Ich habe unter “Aktionen” den Pfad zur vbs-Datei eingetragen. aber unter “Allgemein” habe ich immer noch keinen Zugriff auf “Speicherort”. Unter “Aktionen” habe ich unter “Programm/Skript den Pfad zur vbs-Datei ebenfalls eingetragen. Aber unter “Speicherort bei “Allgemein wie beschrieben kann ich nichts eintragen.
Gruß dielein
Nachtrag: im obigen letzten Bild steht unter dem Reiter “Allgemein” beim klicken vom “Speicherort” : Microsoft/Windows/System Restore” und ich kann eben da nichts eintragen.
Gruß dielein
Ach, nun kommen wir weiter.
Nein, den lässt du leer. Das ist der Speicherort in der Aufgabenplanung. Der wird automatisch angelegt.
Ich hatte ihn damals direkt unter Microsoft/Windows/System Restore angelegt, daher der Pfad.
….also zunächst mal vielen Dank für die Unterstützung. Ich habe meinen Wiederherstellungspunkt für heute 17 Uhr eingetragen. Bin mal gespannt, ob das klappt. Wenn nicht, melde ich mich wieder.
Gruß dielein
Bei mir funktioniert es bei Windows 10 nicht mit Zeitplanung. Wenn ich in der Aufgabenplanung “ausführen” anklicke, startet es, aber es kommt die Abfrage, mit welchem Programm es gestartet werden soll.
Bei mir hat es nur gefragt, womit es die Datei öffnen soll. Habe den Eintrag geändert. Aktion Programm starten startet “C:\Windows\System32\wscript.exe” und als Argument gibt es den Pfad zum Script in Anführungszeichen
Habe in Programm/Script “C:\Windows\System32\wscript.exe” eingegeben und in Argumente hinzufügen: C:\Program Files\1 DIENSTPROGRAMME GERAETE\1 WINDOWS\Automatischer Wiederherstellungspunkt\Scheduled_Instant_Restore_Point\Scheduled_Instant_Restore_Point.vbs
Wenn ich auf Ausführen klicke, kommt Meldung:
C:\Program hat keine Dateierweiterung
@Andreas
Du hast wohl die ” ” vergessen.
Das Script funktioniert seit dem letzten Windows update sowieso nicht mehr. Man bekommt eine Fehlermeldung: Fehler in Zeile 55.
Hat sich erledigt. Windows hat beim letzten update den Computerschutz deaktiviert. Das Script funktioniert.
Ich habe beides Mal die Anführungsstriche eingegeben. Es passiert nichts. Soll ich bis zum Jahresupdate warten? Oder hat Windows den Computerschutz davor deaktiviert?
Unter Programme kommt nur der Pfad zur VBS.
Argumente bleibt leer. Siehe Bild oben.
Jetzt wird gefragt, mit welchem Programm die VBS Datei geöffnet werden soll. Als Standardprogramm ist der Endung .vbs Microsoft WIndows Based Script Host zugeordnet. Welches Programm soll ich zuordnen?
Hast du auf Ausführen gedrückt?
Stelle mal eine Zeit ein aktuell + 5 Minuten und lass einen WHP erstellen und kontrolliere.
Auch dann kommt die Frage, welches Programm verwendet werden soll
keep safe, dass du das alles ohne tuning software machst. Also BEVOR du diese tuning software installierst. Mach das auf nem pure System. Und schalte externe Virenscanner ab. Da musst du nämlich vorsichtig sein.
Nehme aus Prinzip keine Tuning Software, Habe Norton Auto Protect deaktiviert. Trotzdem kommt die Frage. Welches Programm soll ich denn .vbs zuordnen?
Microsoft WIndows Based Script Host ist schon korrekt.
Kannst du mal die vbs umbenennen, also irgendwas ohne Leerzeichen und auch wenn es geht unter D oder E kopieren.
Pfad dann ändern. Nicht dass da Probleme mit dem Langen Pfad + Leerzeichen existieren.
Habe Datei auf oberst Ebene von E:/ verschoben. Wieder kommt Meldung:
Wie soll diese Datei geöffntet werden?
Diese App weiterhin verwenden?
Microsoft WIndows Based Script Host
Weitere Optionen
Im Store nach einer App suchen
OK
Nach Klicken auf OK startet das Programm unbemerkt, führt aber die Sicherung aus,
Aber es geht eben nicht automatisch.
Der Haken mit höchsten Privilegien ist auch gesetzt? Ansonsten wüsste ich jetzt nichts weiteres.
Ja, ist gesetzt. Hier die Screenshots:
https://1drv.ms/w/s!Aopz2Cm2B53fg5FSskMGmiqlzb8Asg
Nimm mal die Anführungszeichen im Pfad Programm starten raus. Daran wird es liegen.
Ja. Vielen Dank! Daran lag es.
Außerdem lag es an dem Leerzeichen im Pfad. Habe die Datei von der Obersten Ebene in “Neuer Ordner” verschoben. Da kam die Meldung beim Schließen: Es wurden Argumente in das Programmtextfeld eingeschlossen. Möchten Sie das folgende Programm ausführen:
E:\Neuer
Mit den folgenden Argumenten:
Ordner\Scheduled_Instant_Restore_Point.vbs
Puhhh, na endlich.
Hab es mit dem Leerzeichen oben mal als Hinweis mit eingefügt.
Jetzt habe ich die vbs Datei in den Ordner Programme getan ohne Leerzeichen im Pfad. Aber beim Kopieren des Pfades im Adressfenster des Explorers wurde aus Programme > Program Files gemacht. Also klappte es wieder nicht wegen dem Leerzeichen. Habe in dem Pfad Program Files durch Programme ersetzt. Da konnte der Script nicht gefunden werden.
Also dürfen Scripte nicht im Programmordner abgelegt werden.
Ich habe gehört, dass es bei Batch Dateien das gleiche Problem gibt.
Keine Ahnung wie es in Batchdateien ist. In einer VBS muss dann ein Pfad in 3 Ausführungszeichen. Also “””Pfad”””
Wann braucht man die drei Anführungszeichen? Bei geht es jetzt doch mit meinem Pfad ohne Leezeichen ohne Anführungszeichen.
Moin,
ich habe das selbe Problem wie Andreas Schoeller gehabt und möchte da noch eine Notlösung mit anbieten – denn ich wollte dieses Script auch in einen der Windows Programmordner speichern. Jedoch kommen dann die oben genannten Probleme.
Ich habe es jetzt einfach so gemacht, das ich einen Ordner in Programme erstellt habe, dort die VBS Datei reinkopiert, dann dort eine .txt Datei erstellt, in diese dann den vollständigen Pfad zu der VBS Datei (den Pfad in Anführungszeichen schreiben – bei mir steht dort also: “C:Program FilesAutomatischSysWiederherstellungspunktScheduled_Instant_Restore_Point.vbs” ) eingetragen habe und zuletzt die Endung .txt in .bat umbenannt. Jetzt hab ich bei dem Pfad in der Aufgabenplanung einfach die .bat Datei anstelle der .vbs eingetragen und voilà es klappt mit der automatischen Erstellung eines Wiederherstellungspunktes aus einem der Programmordner heraus.
Warum es nicht direkt klappt weis ich leider nicht.
Grüße
huenchen
Wie bei mir klappte es bei dir deswegen nicht direkt, weil die Aufgabenplanung bei VBS Scripts keine Leerzeichen im Pfad zulässt. Der Ordnername Programme wird von der Aufgabenplanung als Programm Files (mit Leerzeichen) erkannt, da nur die englischen Bezeichnungen zählen.
Bei der .bat Datei wurde wohl das Leerzeichen im Pfad toleriert.
Ich habe einen Ordner Programme_mit_Scripts ohne Leerzeichen angelegt und dort den Script reinkopiert.
Ah das hab ich wohl überlesen.
Hab ich das jetzt also richtig verstanden das es auf Grund der Leerzeichen, ohne den Umweg von mir, nie möglich ist ein VBS Script aus den Programmordnern zu starten?
Ja, du musst einen Ordner ohne Leerzeichen nehmen oder neu anlegen, wie ich es getan habe.
Hallo.
Danke für diese Anleitung, hat soweit alles geklappt. Die Aufgabe wird auch erfolgreich ausgeführt, nur leider bekomme ich die so erstellten Wiederherstellungspunkte nicht angezeigt.
Habe die Aufgabe 1x manuell bzw. 1x per VBS angelegt, leider mit dem gleichen Ergebnis:
Der so automatisch erstellte Wiederherstellungspunkt bleibt unsichtbar.
Was mache ich falsch?
PS:
Habe diese Problematik auch bei Dr. Windows unter http://www.drwindows.de/windows-10-desktop/121275-automatische-wiederherstellungspunkte-ueber-aufgabenplanung-erstellen.html geschildert, falls das interessant sein sollte.
Gruß Sonja
i am very Happy,that YOU Hekp menOUT.GOD BLESS U
Hi! Ich habe jetzt auch eine Aufgabe erstellt und bin nach folgender Anleitung vorgegangen: “https://www.deskmodder.de/wiki/index.php?title=Wiederherstellungspunkt_automatisch_erstellen_Windows_10”
Mit der ersten Methode passiert nichts. Mit der VBS höre ich die Festplatte arbeiten, aber es wird danach kein Wiederherstellungspunkt angezeigt. Nur die Punkte, die ich unter Computerschutz selber erstellt habe.
WinVersion 1909
Grüße