Da ich das ganze Prozedere gerade durch habe und in den Foren immer wieder Fragen aufkommen, hier mal ein kleiner Bericht von mir, wie ich sämtliche Hardware getauscht habe und trotzdem nicht mit Microsoft telefonieren musste.
Auch geht es hier darum, dass man auch ohne Hardwarewechsel lieber offline installieren sollte, da so hinterher keine Treiber automatisch installiert werden.
Im Vorfeld habe ich mir für das neue Board das neueste Firmwareupdate, sowie sämtliche Treiber angefangen vom Chipsatz über Grafik bis LAN heruntergeladen und auf einen USB-Stick kopiert.
Nachdem nun alles (nur die neue SSD) eingebaut und angeschlossen war, hab ich als erstes das Bios-Update durchführt. Dabei natürlich auch erst einmal geprüft ob die Ramriegel richtig erkannt wurden und die M2 SSD.
Nachdem alles erledigt war hab ich das LAN-Kabel gezogen und es konnte mit Windows 10 losgehen. Wichtig ist, dass alle weiteren Festplatten nicht angeschlossen werden. Bei der Eingabe der Seriennummer einfach auf “Ich habe keine Seriennummer” anklicken.
Dadurch, dass ich nun eine Offline-Installation machte, wurde ich nicht gefragt, ob ich Updates installieren will. Und das ist auch gut so, denn nur so kann ich nach der Win 10 Installation selbst die Treiber installieren.
Ein weiterer positiver Effekt: Es wird automatisch ein lokales Konto angelegt. Dadurch kann man den Namen eingeben, den man möchte und erhält auch den Benutzerordner mit dem Namen und nicht verstümmelt, bei einer Installation gleich mit einem Microsoft Account. Denn dort bekommt der Benutzerordner nur maximal 5 Buchstaben.
Die Installation war fix durch. Nun ging es an die Treiber. Anfangen sollte man immer mit dem Chipsatztreiber und danach neu starten. Jetzt können alle anderen Treiber installiert werden.
Ist auch das alles erledigt können weitere Festplatten angestöpselt werden. Über Win + X -> Datenträgerverwaltung die Festplattenbuchstaben richtig vergeben. Und auch diese Baustelle ist erledigt.
Jetzt geht man über Startmenü -> Einstellungen -> Update und Sicherheit auf Aktivierung. Hier gibt man nun seinen Windows 7, 8, 8.1 oder Windows 10 Schlüssel ein.
Und obwohl ich sämtliche Hardware vom Board, CPU (Skylake) Ram, Festplatte, Netzteil geändert hatte, hat Microsoft meinen alten Windows 8 Key, den ich bisher in Gebrauch hatte sofort akzeptiert. Welch eine Freude.
Optional kann man nun natürlich zu einem Microsoft-Konto wechseln. Hab ich auch gemacht. Dann noch weitere Einstellungen, wie Hardwaretreiber nicht updaten.
Ich hatte zwar einen alten Grafik-Treiber erwischt, aber das interessierte Windows 10 beim Update überhaupt nicht. Es wurden die letzten Updates und Signaturupdates für den Defender installiert. Keine Treiber nichts.
Ich denke, dass hier auch der Unterschied besteht, zwischen Online-Installation mit Update-Suche bei der Installation und Offline-Installation.
Den neuesten Grafikkartentreiber hab ich dann noch schnell manuell nachinstalliert. Nachdem ich den Rechner noch extra 2x vollständig heruntergefahren hatte und jeweils Windows Update laufen liess. Es kam kein Treiber.
So langsam kehrt nun wieder Ruhe bei mir ein und ich bin mit meinem neuen Rechner mehr als zufrieden. Für die “richtigen” Bios-Einstellungen muss ich mir bei Gelegenheit Zeit nehmen. Denn per Standard wird der Skylake ja überhaupt nicht gefordert.
Ich hoffe euch hilft der kleine Bericht bei eurer nächsten Installation.
Interessant: Für Windows 10 bitte hier entlang: Windows 10 Home auf Windows 10 Pro upgraden, neu installieren mit der Windows 10 Pro ISO
Auch interessant:
Ihr sucht weitere Tipps, Tricks und Tutorials für Windows 10? Dann schaut in unserem Wiki vorbei bzw. speichert folgende Seiten in den Favoriten:
Ihr habt Fragen zu Windows 10? Dann ab in unser Forum. Auch Gäste dürfen Fragen stellen und natürlich auch beantworten:




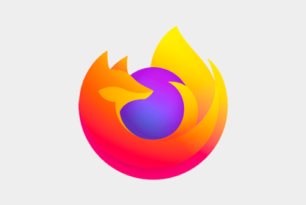
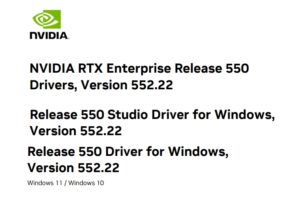
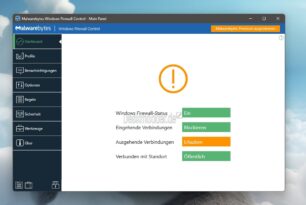
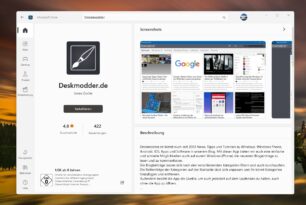
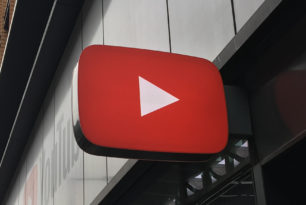
[…] GA_googleFillSlot("Medium_Rectangle_Content_Bottom"); PC komplett defekt , und nun NEU ? Wer es auch mal versuchen will , hier eine Anleitung Windows 10 nach Hardwarewechsel neu (clean) installieren | Deskmodder.de […]
[…] GA_googleFillSlot("Medium_Rectangle_Content_Top"); PC komplett defekt , und nun komplett NEU ? wie installieren mit Windows 10 Das klappt nur mit der neuen Build 10586 und einem win 7 / 8 oder 8.1 Key Wer es auch mal versuchen will , hier eine Anleitung von DM-moinmoin Windows 10 nach Hardwarewechsel neu (clean) installieren | Deskmodder.de […]
Alle Achtung , Glückwunsch
Zu der Geschichte mit den Treibern habe ich eigentlich diesen Effekt bemerkt:
UEFI die Einstellung auf Windows 8 WHQL / Windows 10 WHQL!!! (evtl. Sicheres Booten)
Windows 10 im UEFI mode installieren und zwar so das das Setup auch in der Nativen Auflösung installiert wird!!! (Grafikkarte muss GOP unterstützen)
Dann hat Windows 10 bei mir keine Treiber installiert; Bei BIOS oder nur Windows 8 macht Windows 10 immer Treiber drauf
Mich interessiert, ob dieser (sehr gut beschrieber) Ablauf auch mit einem Windows 7 (OME-)key klappt, der noch nie eingesetzt wurde.
Funktioniert auch ohne Probleme. Denn Upgraden kannst du ja noch bis Mitte nächsten Jahres und eben ab der 10586 auch gleich mit dem Win 7 /8.x Key.
Danke für die Antwort. Die Möglichkeit mit Win7-Key ab 10586 war mir bekannt. Ich meine aber die folgende Szene: Win7 Home ist auf HD installiert, jetzt baue ich eine neue SSD ein und mache einen Clean Install darauf mit einem Win 10 Pro, indem ich einen neuen (unbenutzten) Key für Win 7 Pro bei der Installation eingebe (unter Beachtung deiner Ablaufbeschreibung). Wahrscheinlich muss ich vorher die Reservierung für Win 7 Home entfernen. Aber klappt dieses Szenario überhaupt?
Danke. Mein langes googeln hat ein Ende. Nach Eingabe des Produktkeys von Win 7 wurde Win 10 ohne Probleme aktiviert.
So eine offline Installation ist absolut empfehlenswert vor allem bei nicht so Potenten Desktop-PCs i3; 4GB RAM; 500GB Festplatte, hab vergangene Woche zwei OptiPlex 3030 All in One auf Windows 10 umgestellt, beim ersten hatte ich noch das Netzwerkkabel dran gelassen, bis zu dem Zeitpunkt wenn die Installation meint noch Updates suchen zu wollen ging eigentlich noch alles nach Plan, danach hats ewig gedauert und der Desktop-PC ist bei 23% Abgestürzt, also alles wieder zurücksetzen was recht gut geklappt hat nach 3 Stunden und wieder neu beginnen nur diesmal ohne angeschlossenen Netzwerkkabel was dann aber auch noch 3 Stunden gedauert hat.
Der Admin Account als auch die Benutzer besitzen nun ein offline Konto mit einem Online Konto wollen wir gar nicht erst anfangen.
Hm, da scheint irgendwas bei dir nicht in Ordnung zu sein: Selbst auf meinem Tablet (Intel Atom 3735F) war das mit Updatesuchen kein Problem – dauert halt. Wobei eine Offlineinstallation wesentlich schneller war.
Klingt gut, die Anleitung, aber ich hätte da mal eine ganz dumme Frage: Muss man denn überhaupt manuelle Treiber installieren, solange es keine Probleme gibt oder Funktionen fehlen?
(Ich hab da nämlich seit Jahren den ewigen Bluescreen DRIVER_POWER_STATE_FAILURE, der sich mit automatischem Aktivieren aus dem Standby TROTZ Abschaltung aller diesbezüglicher Einstellungen abwechselt, je nach Vorhandensein der benutzerdefinierten Treiber für USB-Ports … ;( )
Eigentlich schon. Bzw. gerade beim Chipsatztreiber. Da kann Windows dir nicht das optimale bieten.
Und worin besteht das “Suboptimum”? In geringerer Geschwindigkeit?
In geringerer Geschwindigkeit?
@moinmoin
Hallo Jürgen,
da ich auch gerne offline und mit lokalen Accounts installiere:
Was hat sich denn bei Dir in Sachen Build-Nr getan?
Begonnen mit TH2/10586.0? Und wo steht das System jetzt?
Welche Patches außer den Defender-Signaturen hat Dir WU verpasst?
Du hast vielleicht mitbekommen, dass ich ein Fan von Integration (DISM, Win Toolkit) bin. Deine Angaben würden mir das Vorbereiten eines aktuellen Datenträgers erleichtern.
Gruß, Nemo_G
Jo, durch die Offline Installation war es die ..0
Nach der KB3120677 dann die ..14 also aktuell.
Nebenbei kam dann nur noch die KB310688 (Flash Player).
@moinmoin:
Noch ‘ne Frage:
Hast Du irgendetwas in Richtung Unterdrücken Treiberupdates in WU unternommen?
(S. Wiki unter http://www.deskmodder.de/wiki/index.php?title=Ger%C3%A4tetreiber_Treibersoftware_%C3%BCber_Windows_Update_deaktivieren_Windows_10#Ger.C3.A4tetreiberupdate_in_der_Systemsteuerung_deaktivieren_Windows_10)?
Äußerst bescheiden von MS gelöst, dass man nicht mehr, wie zuletzt noch unter Win8.x, gezielt (Treiber-)Updates ausschließen kann.
Hintergrund der Frage: Auf meinem Lenovo T520 konnte ich anfänglich unter W10 noch die Bildschirmhelligkeit durch bestimmte Tastenkombiationen verstellen. Nach einer Eigenmächtigkeit von WU war damit Schluss.
Gruß, Nemo_G
Bisher hab ich nur in den Einstellungen auf Nein keine Updates gestellt
geschrieben mit der Deskmodder.de App
[…] […]
[…] soweit ohne Probleme. Hinterher den Win 8.x Key eingeben und Windows 10 wird aktiviert. Schau hier: Windows 10 nach Hardwarewechsel neu (clean) installieren | Deskmodder.de deskmodder de […]
[…] […]
[…] […]
[…] […]
[…] […]
Man kann auch ein Offline Update ohne Clean Installation durchführen, und es werden ebenso keine automatischen Treiber installiert. Dabei ist es völlig egal, ob man die Hardwareeinstellungen “Nie nach Treiber Updates suchen” ändert oder nicht. Habe Ich schon im November gepostet.
http://www.computerbase.de/forum/showthread.php?t=1532417
Also bei mir bei meinen X99 Board von Asus läd er bei Windows Update, Intel Chipset,Intel Management Engine usw runter!
Warum sollte man alle HDD abstecken außer die wo Windows 10 drauf kommt, das verstehe ich nicht.
Es passiert manchmal, dass Windows die Bootpartition auf eine andere zB HDD schiebt, anstatt auf die schnellere SSD, bzw. die Daten-HDD. Um dem vorzubeugen….
Also ich habe sicher schon mehrere hundert Installationen hinter mir und das war noch nie. Von daher das man die HDD abstecken soll ist nicht nötig. Wer will schon denn PC auf machen, abstecken, installieren und dann wieder anstecken? Macht kein Mensch und noch nie davon gehört.
Danke,
das war sehr hilfreich und hat funktioniert. Habe Win 10 auf einer frischen SSD neu installiert und mit dem Win7 Key aktiviert. Bis jetzt läuft alles rund.
J. Schlemme